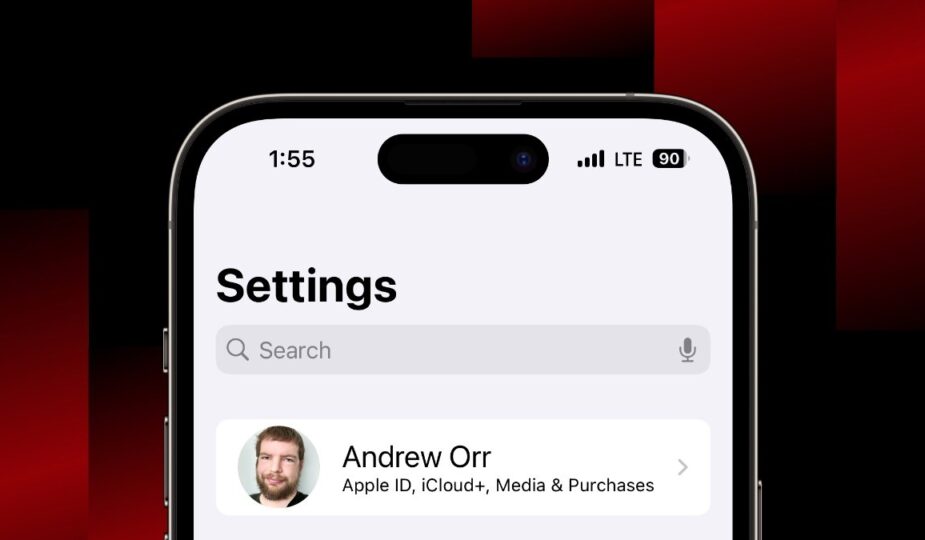How to remove a third-party application' Settings panel ;s in iOS & macOS
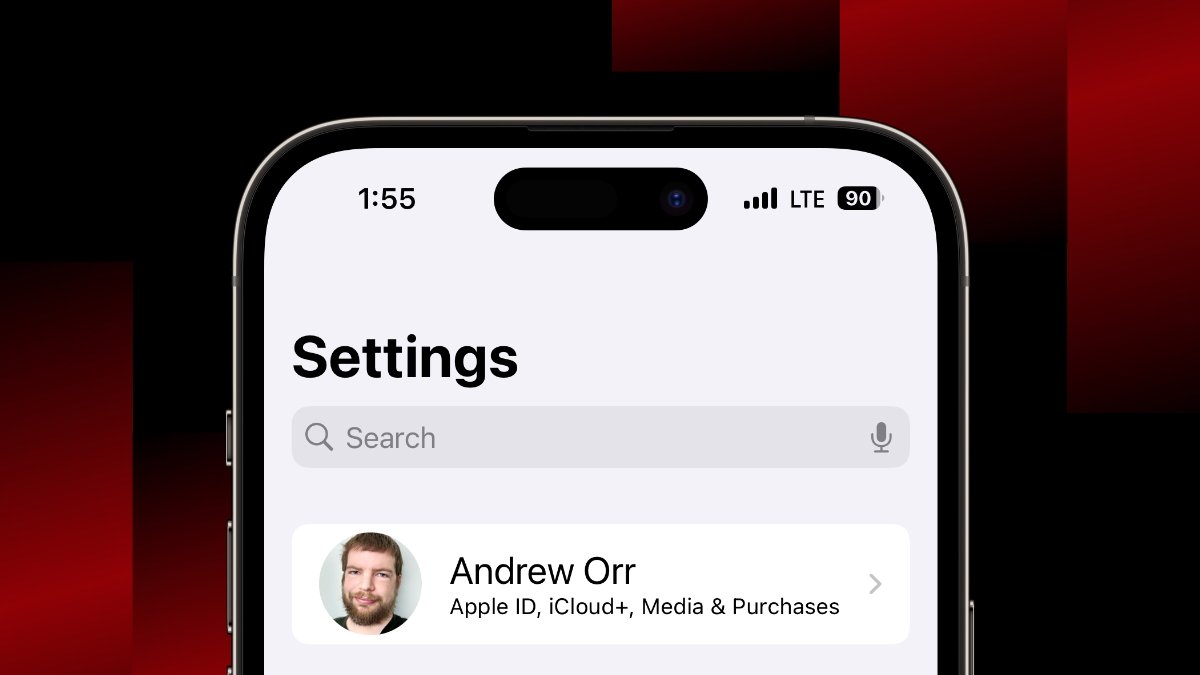 0 Facebook x.com Reddit
0 Facebook x.com Reddit
Apps that clutter the Settings app on iOS and macOS can make navigation difficult. Here's how to manage and remove their panels to make using your device easier.
Third-party apps often leave their mark on the app itself and your device's settings. Over time, these settings panels can become cluttered, especially if you no longer use the apps. Cleaning up these leftovers can optimize your settings, improve your device's performance, and simplify your digital life.
How to remove App Settings Panels in iOS
To remove a third-party app's Settings Panel in iOS, start by deleting the app from your device. When you uninstall an app, the settings panel is usually automatically removed.
Third-party app panels in Settings
- Navigate Home screen pages or use the App Library to find the app you want to remove. .
- Tap and hold an app icon until a menu appears, then tap Uninstall App or Uninstall App. Confirm deletion. If you're using the App Library, touch and hold the app icon, then select “Delete app” from the context menu that appears. Once you uninstall an app, its settings panel should disappear from the iOS Settings app. You can verify this by opening the Settings app and scrolling through the list of apps at the bottom of the main Settings page.
How to remove app settings panes in macOS
In macOS, settings from third-party apps can also be integrated into the Settings app . Luckily, deleting them is just as easy as it is on iOS.
Third-party app panels in macOS Settings
- Uninstall a third-party app using the Finder by dragging the app to the Trash or using the uninstaller provided by the app, if one available.
- Next, check the Settings app. If the app's settings panel is still there, you can right-click on it and select “Remove app name settings panel.”
Optimizing your device settings by removing unused third-party app panels cleans up your interface. Plus, regular checks and cleanings ensure that your device remains fast and responsive.