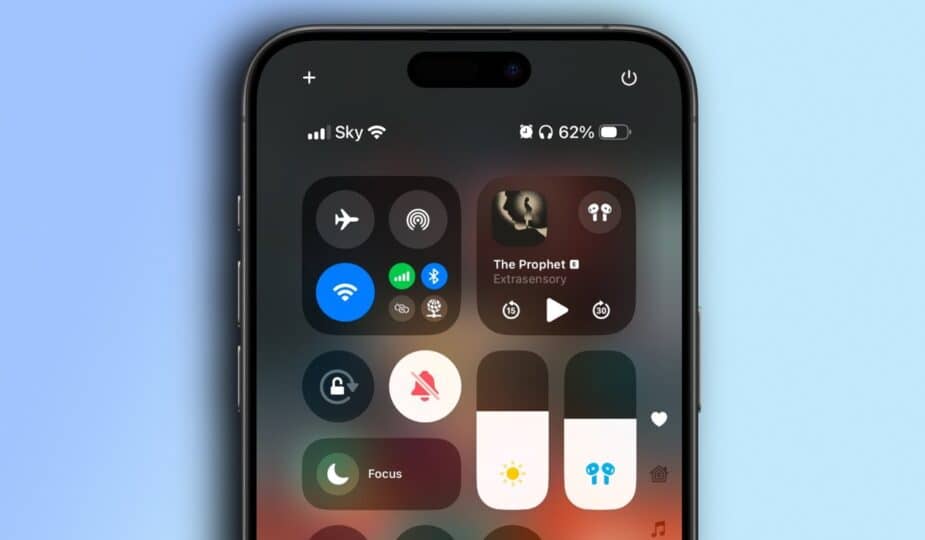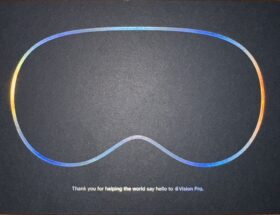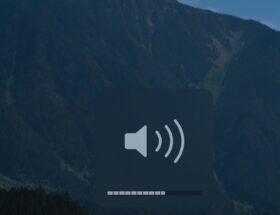iOS 18 Updates Control Center with New Customization Options.
 1 Facebook x.com Reddit
1 Facebook x.com Reddit
iPhone's Control Center is a feature that hasn't changed much in years, but iOS 18 brings some big improvements. Here's how to get the most out of it.
Control Center has long offered iPhone owners a quick and easy way to access and toggle features like Wi-Fi, cellular data, and more. But the number of options available to iPhone owners was previously limited, and the layout was cramped with just a single page of buttons.
That all changed with the launch of iOS 18, when Apple added multiple groups for individual buttons, as well as support for more button types, including support for third-party buttons from many of the apps you use most often.
In some ways, Control Center is unchanged, but in others, it’s almost unrecognizable from what it used to be.
How to use Control Center
Control Center is accessed the same way iPhone users are familiar with.
- For iPhones with Face ID, like the new iPhone 16, you can swipe down from the top-right corner of the display.
- For iPhones with Touch ID, you can swipe up from the bottom of the display.
The new Control Center interface is divided into three groups by default, the first of which is home to your favorite controls. The second page displays media playback controls, and the third page is where you'll find controls for things like Wi-Fi, cellular data, Bluetooth, and more.
Some controls have more options available
Editing Control Center
The real power of Control Center comes when you customize it to suit your needs, adding controls for the apps you use often and removing ones that are for features you just don’t need. With new support for third-party apps in Control Center, the world is yours to use, and adding new controls couldn’t be easier.
The new controls in iOS 18 give you quick access to tools and apps.
- Open Control Center using the method described earlier.
- You can tap the — button to remove a control.
- Controls can be moved by dragging them to a new location.
- You can change the size of the controls by dragging the handle in the lower right corner of the button.
Adding New Groups of Controls to Control Center
Control Center groups let you place similar controls together and are ideal for people who use them often. Adding a new group of controls is easy and only takes a couple of taps.
- Tap the + button in the upper-left corner of the screen.
- Tap the small circle along the right side of the display, below the existing Control Center groups.
- Tap the Add Control button at the bottom of the screen to open the control gallery.
- Tap the control you want to add to the new group.
- Repeat the process to add more controls, or swipe up to end the editing session.
The redesigned Control Center wasn't the only change brought by the iOS 18 software update. That update was released in September 2024 and included new Home screen customization options, an all-new Photos app, and more. The subsequent iOS 18.1 update included initial support for Apple Intelligence, among other tweaks.
Follow AppleInsider on Google News