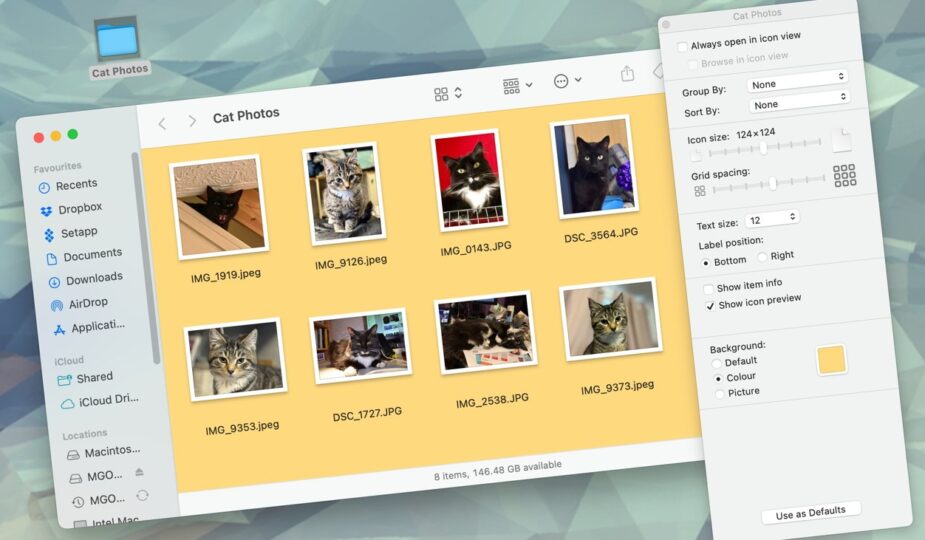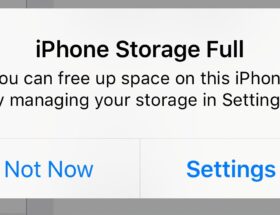You can change the background color of Finder windows.
 1 Facebook x.com Reddit
1 Facebook x.com Reddit
Most Mac users know the familiar Finder window background, but few know that you can also set the Finder window background to any color you like. Here's how to do it.
When you open a folder on your macOS desktop in Finder, a window opens showing the contents of the folder.
You can view a folder in several ways by using the View menu in the Finder menu bar at the top of the screen.
Finder allows you to browse the contents of a folder using icons, a list, columns, galleries, or groups.
You can also sort your Finder folders using the Sort By submenu. The View menu also has many other viewing options.
There are viewing options to show/hide the toolbar, tabs, side preview, and go full screen.
If you're browsing a Finder window by list or by group, Finder automatically draws blue and white alternating horizontal lines to make items easier to read.
If you select Show View Options under the Viewmenu, the Finder is a small floating window that allows you to set many additional options, such as file metadata for display, text and icon sizes, default sorting and grouping, and folder sizes.
Choose Show View Options from the View menu in Finder.
The View Options window is always positioned above other windows because it has a flag checked in the Finder application bundle that tells Finder to make it a utility window that sits above all other windows.
Using the View Options window, you can set various folder window options, including metadata, as well as the default window view for all subsequent Finder windows you open.
View Options window in Finder.
Folder backgrounds
However, if you open the View Options window and then switch the Finder folder to View->Icon View, you will see the bottom of the view window. The Options window changes to Background:
View as Icons to open the Background panel in the View Options window.
In the Background: panelyou can choose one of three options:
- Default
- Color
- Image
If you leave the Default button selected, the folder will display its normal empty icon background.
But if you click the Color button, a small color will appear to the right of the button. Clicking the color area opens the standard macOS color picker, allowing you to set the color.
Click on the color area to display the color picker.
Using the color picker, you can change the color, brightness, and opacity of the window background. Click the color wheel and use the slider to change the background color of the window.
Click the color wheel and slider to change the color of the window.
If you click the icons at the top of the Color Picker toolbar, you can select alternative color pickers to use to set the window color. In this example, we've selected the crayon color picker:
Click the icons at the top of the window to change the color picker.
Note that to change the background color folder window, this folder in the local storage file system must be unlocked and have write permissions. Therefore, starting with macOS Catalina, you cannot change the color of the Startup Disk folder window because the Startup Disk volume root is locked by default in macOS Catalina and later versions.
Setting images as background
In the View Options window, if you select the Image button instead of the Color button, the color area will change to an image area with the message “Drag image here” underneath it.
If you drag a small PNG or JPG image into the image area from the Finder, that image will be set as the background image for the folder:
Drag the image into the area image to set it as the folder's background image.
Once you have set the folder's background color or image, close the View Options window by clicking the red Close button. in the upper left corner of the window. Your new folder options and background are now set.
Finder will remember them until you clear your preferences or delete the Finder preferences file in the ~/Library/Preferences folder on your startup drive.
Your folder image is set.
Using Finder window background colors and images is an easy way to customize the look of the Finder on your Mac.
This little-known feature has always existed in macOS – in fact, since the very first version in 2000, when macOS was first released as Mac OS X.