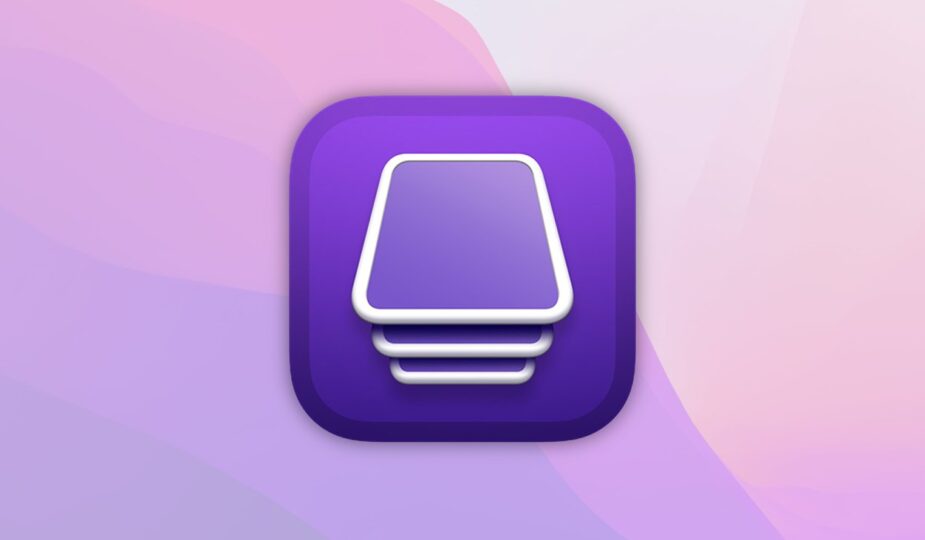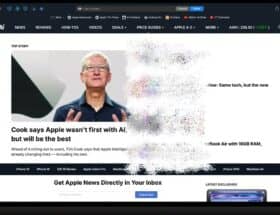Apple Configurator
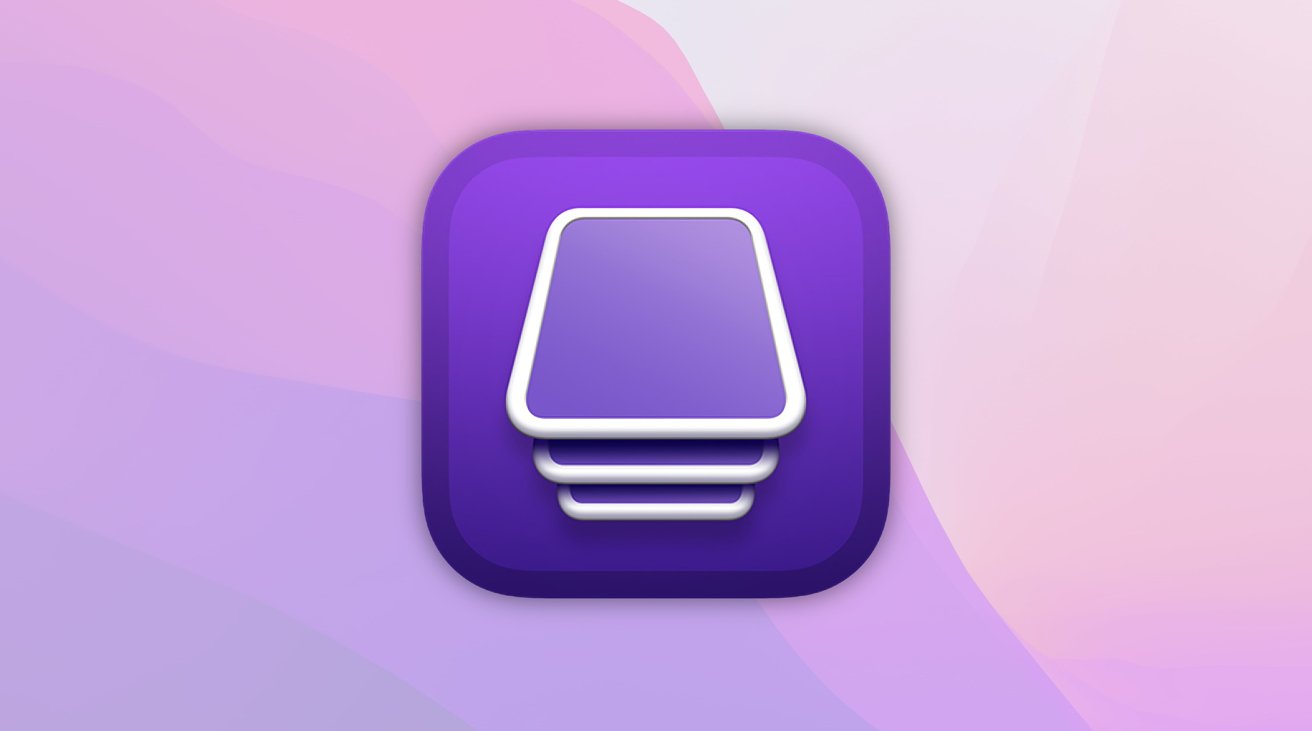 0 Facebook x.com Reddit
0 Facebook x.com Reddit
Apple Configurator is one of the ways to repair or repair a Mac. Here's how to use it to spice up your Apple Silicon Mac.
There may be times when you need to restore your Mac to a previous state or restore your Mac if it stops working for any reason.
Apple's device provisioning and configuration app, called Configurator, allows you to do just that.
The Configurator is part of Apple's larger enterprise offerings and is designed to quickly and easily mass deploy Apple devices to large and small groups.
The idea behind Configurator is that you can use it to restore Apple devices to some predefined state without having to manually reinstall the operating system on each one.
The configurator also allows you to manage the preparation of devices – for example, install special software on devices or configure them for development teams.
Please note: To restore or restore a Mac using Apple Configurator, you will need two Macs and a USB-C to USB-C cable.
Getting Started
To get started with Apple Configurationator, download it from the Mac App Store on your Mac. It downloads to the Applications folder.
You can run it from there or copy it to another volume, in which case it will still work fine.
The Configurator was originally designed to manage and provision iOS devices for enterprise use, but version 2.x also added the ability to restore Mac computers.
You can also add Mac computers to your organization using the iOS version of the Configurator, but its capabilities are more limited than the Mac version.
Once you've downloaded the Designer, open it in Finder on your Mac to get started.
The Recovery tab is of particular importance for Macs.to the right of the additional toolbar in the main window.
Apple Configuration main window.
cfgutil command line tool
There is also (mostly for iOS) a command line configurator tool (cfgutil) for the terminal, which can be installed from the Apple Configurationator->Install Automation Tools menu item.
You will need an administrator password on your Mac to install. After installing cfgutil, launch the Apple Terminal application located in the /Applications folder on your startup drive and type:
man cfgutil and press Return on your keyboard for detailed usage information.
But for the examples below you probably won't need it.
Reviving a dead Mac using the Configurator
In very rare cases, a Mac may become unresponsive or fail to boot due to a firmware glitch. In these cases, the Mac cannot be restored without first restoring the firmware and clearing the internal memory.
If this happens to your Mac, first try rebooting it using an external boot drive, then running Disk Utility Disk First Aid on the internal volume, and then rebooting.
If this doesn't help, try using recovery mode by booting your Mac while holding the power button off (for Apple Silicon Macs) or holding Command-R on your keyboard from off. off state (Intel Macs).
In recovery mode, try using Disk Utility to repair your internal drive. If that doesn't work, you'll have to restore your Mac's firmware to default and start over.
Since recovery mode software is built into every Mac's firmware, if the firmware fails, you won't be able to boot into recovery mode.
Preparing for revival or restoration
Apple calls the process Mac firmware recovery by revival. Please note that performing a restore does not change anything on the existing Mac startup disk – it only restores the default firmware and system recovery to its original state by flashing the Mac firmware.
In contrast, Apple calls recovery the process of restoring plus restoring the Mac's internal startup drive to its bootable state. Sometimes this may also involve completely reinstalling macOS onto a boot drive.
You will also need two Macs to restore or restore as they need to be connected together using a USB-C to USB-C cable. An Internet connection is also required.
To begin, connect two computers with a USB-C cable through their USB-C ports on the side. It's also a good idea to make sure both are plugged into an AC outlet, but if you can't plug both into the air conditioner, at least make sure the one you're restoring from is the one.
For Apple Silicon MacBook and Mac mini, Apple recommends connecting the USB-C cable to the leftmost USB-C port on both machines. For Apple Silicon iMac and Mac Studio models, Apple recommends connecting the USB-C cable to the rightmost USB-C port on both machines.
For Apple Silicon Mac Pro, Apple recommends connecting a cable. into the USB-C port closest to the power button (unless it's a rack-mounted Mac Pro), then connect the cable to the USB-C ports closest to the power button.
Finally, make sure the second Mac is turned off and then launch Apple Configurationator.
Recovery stages
These steps are designed to restore the target Mac's firmware and install the latest version of the recovery system, but keep the contents of the boot disk as is.
The steps to restore or repair an Apple Silicon-based Mac vary slightly depending on whether it's an iMac, Mac mini, Mac Studio, or Mac Pro.
First, iMac:
- Unplug your iMac.
- While holding the power button, plug in the power, and hold the power button for three seconds.
- When the restore or restore begins, you will see the Apple logo and a progress bar.
>
For Mac Studio, Mac mini, or Mac Pro, the steps are roughly the same, but slightly different :
- Turn off the power for at least ten seconds.
- Press and hold the power button.
- Reconnect the power.
- Release Power button
The status light should turn amber and the “DFU” logo should appear in Apple Configurator.
Once the recovery or recovery starts, you will see the Apple logo and progress bar on the Mac you are recovering.
For Mac laptops, first make sure your Mac is turned off, then connect it to a power source and press and release the power button.
Press the Power button again and simultaneously press the right Shift key, left Option key, and left Control key on your keyboard for about ten seconds. Continue holding all four buttons.
After ten seconds, continue to hold the power button, but release three keys on the keyboard until “DFU” appears in Apple Configurator on your first Mac.
Apple Configurator with Mac selected.
To restore the firmware of a second Mac, select the “DFU” icon in the Apple Configurator for the Mac you want to revive and select Actions->Advanced->Restore device, then click Restore.
In addition, you can Control-clickthe selected DFU icon, select Advanced->Restore device, and then click Recover.
If any Mac loses power during recovery or recovery, restore power and start the process again.
Wait for the process to complete. You may see the Apple logo appear and reappear multiple times on the target device.
If the process completes successfully, the target Mac will reboot upon completion.
Recovery steps with reinstalling macOS
These steps restore firmware, RecoveryOS, then erase the internal drive and reinstall a clean version of macOS on it:
In Apple Configurator on the first Mac:
- Select the DFU icon of the Mac you want to restore.
- Select Actions->Restore
- Click “Restore”
- Wait for the process to complete.
- Wait for the Mac to restart.
- Quit macOS Setup Assistant on the target Mac.
- Exit Configurator on the first Mac, disconnect everything cables
Apple has a page on how to restore or repair an Intel-based Mac.
These steps are the same as for Apple Silicon Macs and generally apply to Macs released in 2017 or later that contain the Apple T2 security chip.
Recovering in Finder using macOS Sonoma
On select Mac models, in macOS 14 Sonoma, Apple added the ability to perform a repair or recovery directly in the Finder without the need to use Apple Configurationator. Apple actually has a tech note (108900) on how to do this.
The steps to revive or restore in the Finder are essentially the same as in the Configurator. However, once you have your computers connected and turned on in their respective mods, you can select the target Mac from the sidebar in the Finder window and then click Restore Mac or Restore Mac. Strong> button to start the process.
Recover or restore Finder.
Be sure to check out the Apple Configurator 2 User Guide for more information on how to use Configurator 2 and Apple Configurator support. page.
There's also a WWDC session on “Managing Your Devices with Apple Configurator for 2021” and two others called “What's New in Managing Your Apple Devices for 2022 and 2023.”
Section 3 of the Apple Device Support Guides on Configurator page 2 discusses how to back up and restore iOS devices using Mac computers.