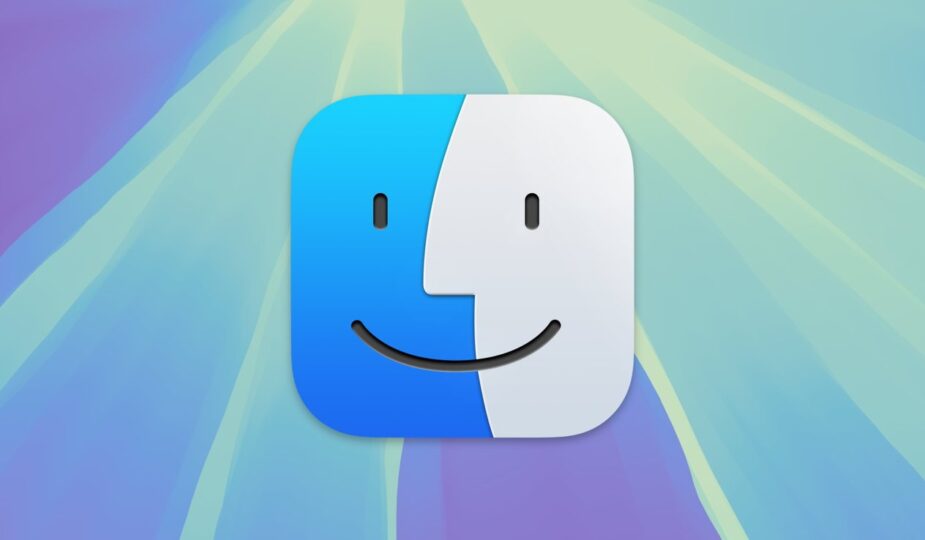Finder icon in macOS
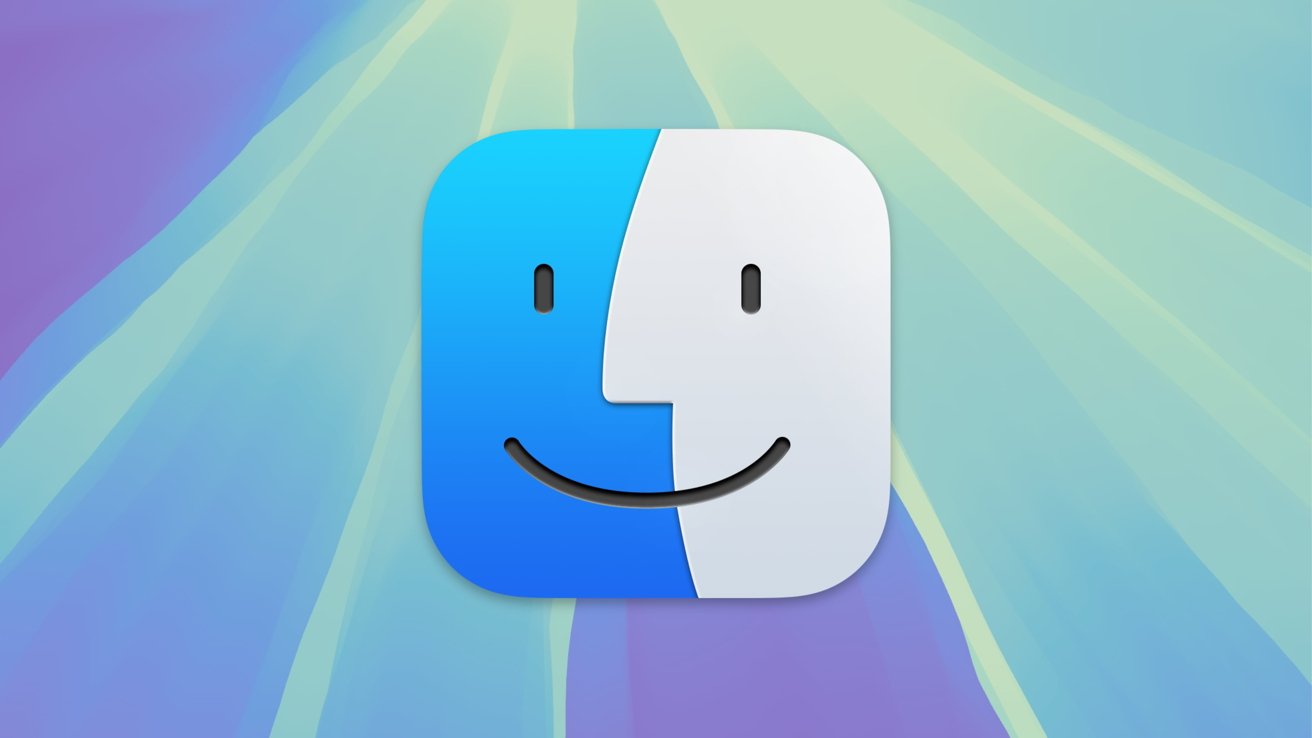 0 Facebook x.com Reddit
0 Facebook x.com Reddit
Apple has added a new option to Finder's Show View Options window called “Show Library Folder Items.” Here's how to find it in macOS Sequoia.
The Finder View->Show View Options window has long contained a number of controls for changing the way items and windows appear on the macOS Finder desktop.
You can use Show View Options on the desktop itself or on Finder windows. You can also set a selection of preferences as the default.
The user’s Library folder is typically hidden by default unless you show all hidden files in the Finder. This has been the case in many versions of macOS.
This folder is located under /Users/user/, where “user” is the currently active, logged-in user.
The Library folder was also hidden in the Finder Go menu for several versions of macOS. But Apple has now brought it back by default in macOS 15 Sequoia.
macOS Sequoia now has an easier way to show the user’s Library folder, even if hidden files are not enabled.
Show Library Folder in View Options
On macOS Sequoia, open your user's home folder, then open the View -> Show View Options window. At the bottom of the View Options window, you'll see an additional item: Show Library Folder.
Enabling this option will make your user's Library folder visible even if hidden files are disabled. You'll need to close and reopen your user's home folder for the change to take effect.
Show the Library folder in the user's home folder using View Options in macOS Sequoia.
This keyboard shortcut provides quick access to the user's hidden Library folder without having to enable Show All Invisible Files in Finder.
In macOS Sequoia, you can now access the Library folder from the Finder's Go menu, as was possible in previous versions of macOS.
Follow AppleInsider on Google News