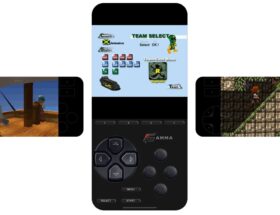Email Facebook x.com
Email Facebook x.com
Apple's 5th generation Time Capsule lets you wirelessly back up your hardware. Below is how to repair your combined base station and NAS device.
Wi-Fi Begins
Apple started the Wi-Fi revolution in 1998 with the release of its first AirPort base station (dot access) and additional AirPort cards for new Macs and laptops when the original iMac was released that same year.
Apple's original Wi-Fi lineup included the first iMac, the PowerMac G3 Tower, the G3 iBook, and the Pro PowerBook G4. All of these models used an optional AirPort card that could be added to them to expand their Wi-Fi capabilities.
At that time, mass acceptance of the Internet was just beginning, and Apple wanted to see how users would perceive wireless networks.
The public loved Wi-Fi and AirPort, and today they are still a common standard for wireless computer networks.
That same year, Apple released its first AirPort base station, a UFO-like model with a round shape, gray clear plastic, and three simple LEDs on the front.
This was followed by two more models with a UFO design, the third model was called “AirPort Extreme” and had a new, faster Wi-Fi standard.
AirPort Extreme third generation.
AirPort Express and Extreme
The following year, Apple released the first compact model, AirPort Express. His first design was a simple small white plastic box with a collapsible AC power plug on one end and Ethernet ports and a status light on the other.
With AirPort Express, you can get a Wi-Fi hotspot by simply plugging it into any standard household outlet and cable or DSL modem.
After AirPort Express, Apple released several AirPort Extreme base stations with updated Wi-Fi and additional features, such as the ability to add an external USB drive as a shared network drive over wireless networks. You can also use AirPort Extremes as a bridge from a wireless network to non-Wi-Fi enabled devices.
The original AirPort Extreme models had a small, boxy form factor similar to the Mac mini, but with an all-white plastic casing.
Time capsule and time machine
In January In 2008, Apple introduced the AirPort Time Capsule. Essentially a combination of an AirPort base station and a network-attached storage (NAS) containing an internal hard drive, the Time Capsule allows users to easily back up and use the Time Capsule as both a LAN gateway router and an overall storage solution. storing data on the network.
The Time Capsule also provided a USB port for adding an additional external USB drive for increased storage capacity.
With the release of Mac OS X 10.5 Leopard in October 2007, Apple also introduced a new application included with Mac OS X called Time Machine, which still ships with macOS.
Time Machine allows you to add specific drives for backup, and if you have one of the Apple Time Capsule devices, you can use that device as your network backup target.
Time Capsule Models
Apple stopped selling all Time Capsules in 2018, mainly from – because Less expensive and more affordable all-in-one network backup solutions are available, and because Wi-Fi switches and routers are now extremely inexpensive.
Oddly enough, Apple's website still has a “Buy” page for the latest Time Capsule model online, but you can no longer buy new Time Capsule devices from Apple.
There were five Time Capsule models: the first four of them had the same physical form factor as the original flat AirPort Extreme models, but the fifth model (A1470), introduced in 2013, had the same more high tower form factor, same as the latest model. AirPort Extreme: A small white plastic tower with ports at the back and one large rubber foot at the bottom for air circulation.
The fifth and final model also moves the power source inside the device, eliminating the need for an external AC to DC power supply.
AirPort Time Capsule 5th generation.
Most Time Capsule models had a full-size 3.5-inch SATA hard drive, and the latest model had 3. 5″ 2GB or 3GB NAS drive.
All models supported Gigabit Ethernet, and the latest model supported the 802.11ac Wi-Fi standard. All Time Capsule and AirPort Extreme models, with the exception of the very first models of both, supported 2.4 GHz and 5 GHz network speeds.
All Time Capsule models were based on the Marvel 1850 processor and various Marvell, Atheros or Broadcom Wi-Fi chips. They all had 128 MB of RAM, 16 MB of flash memory and their own operating system created by Apple.
The latest Time Capsule model supported a maximum of fifty network users simultaneously.
Restoring the 5th generation time capsule
In this article, we'll show you how to repair your 5th generation Time Capsule and, if necessary, replace the internal 2GB or 3GB hard drive if yours fails.
One warning: this repair is extremely difficult. There are a lot of small parts and cables that need to be removed and reassembled.
Only attempt this process if you are completely confident in your repair and computer skills. It is very easy to damage the Time Capsule and render it unusable if repairs are not completed properly.
For recovery you will need:
- One AirPort Time Capsule 5th generation
- Power cord
- Ethernet cable and switch Ethernet or router.
- Internet connection.
- Small set of flathead screwdrivers, including Torx bits.
- Small flathead screwdriver.
- A plastic spatula or thin, flat metal ruler.
- Jeweller's or photographic loupe for magnification.
- Flashlight.
- An electronics mat or small hand towel. to install the device
- Compressed air or air compressor
- Apple AirPort Time Capsule Installation Guide
>
If you want to replace the internals of the Time Capsule, you will also need a 3.5-inch SATA hard drive with a capacity of 2TB or 3TB. You can't use a removable SSD because the Time Capsule uses a special SATA drive card that only fits 3.5-inch SATA hard drives.
The rear ports of the time capsule. Notice the small reset button in the bottom right corner.
Getting Started
To begin, first turn the Time Capsule over and Place it on an electronics mat or small hand towel on a flat surface. The bottom should be facing up with the black bottom cap visible.
The bottom cover is made of soft rubberized plastic and is held in place only by friction. There are small square holes throughout the bottom cover that snap onto small plastic clips inside the main body of the device.
A word of caution: Even if you use all non-metallic tools, there will likely be minimal damage to the bottom cap and probably one or two small clamp holes. This is because the tolerances between the cover and the body are extremely tight.
If you do not want the bottom cover to be damaged, do not attempt this repair.
In this case, damage to the bottom cover will most likely be subtle and will not interfere with the operation of the device or its assembly.
The bottom cover of the time capsule.
Remove the bottom cover
To remove the bottom cover from the device, use a very thin plastic spatula or a very thin small metal ruler. A two-inch wide putty knife will also work, as will a metal guitar pick, although you may not be able to get enough leverage with the pick.
Starting at one side of the device (not the front or back), insert the tool into the seam between the cover and body of the device. You may have to wiggle it a little to get it in.
Once inserted, carefully pry with the tool, pushing one side of the cover out of the housing. Once one side is free, insert a small flathead screwdriver and very carefully lift one side of the cover.
Begin prying the edges.
Once one side of the lid is raised high enough for your finger to get under the edge, use your fingers or a small screwdriver to to completely remove the cover from the device.
Walk slowly and be careful. You may want to run a screwdriver or first tool along the edges to release more of the cover before removing it with your fingers.
Do not pry or insert any tools into the front or back edges of the device—wires and sensors are located in these areas and if you insert a tool there, you will likely damage them.
Also note that the inside of the lid has a small notch on one side. This is important because the notch must fit over the power port or the cover will not fit when reinstalled.
Remove the cover.
Internal parts
Removing bottom cover, note the main parts of the Time Capsule:
- Small central heatsink plate and four screws
- Small power port at the top of the back panel
- Large heatsink board on one side.
- Power supply housing on the opposite side.
- Large rubber shock absorber diagonally in the center.
- >Four small wires cross the shock absorber.
- Small reset switch connector and wire next to the power port.
- Dedicated motherboard under the large heatsink.
The Time Capsule's design is ingenious: the power supply, heatsink and motherboard are located on the sides, and the main 3.5-inch hard drive is mounted diagonally in the center below the main shock absorber.
The bottom cover has been removed. Note the heatsink in the center.
Under the hard drive, but not visible from above while it is installed, there are two more smaller rubber shock absorbers at the other end of the hard drive. hard drive – each is held in place by one large screw and spring.
The power supply also contains an almost silent, tiny fan that is not visible from the outside or from above. The fan turns on only when you press the Time button. The temperature of the capsule exceeds a certain threshold.
Internal parts of the time capsule.
Air circulates on both sides of the device, cooling both the power supply and the hard drive, and is then guided back through the bottom holes of the bottom cover around the large plastic foot.
Once the hard drive is removed (we'll talk about this below), you can remove the entire internal assembly from the outer case, but unless your Time Capsule is very dirty on the inside, we don't do this. I don't recommend it.
This is because there are six small antenna wires located at the bottom of the unit (usually at the top when in a vertical position), and if you remove the internal assembly, you risk loosening or damaging the antenna wires.
Unless your device has some faulty part on the motherboard that needs to be replaced, there is no real need to remove the main assembly from the device.
If your device is this damaged, it may be easier to purchase another replacement from eBay or other online retailers, since they usually cost less than $50 at the time of this writing.
Also keep in mind that if you remove the hard drive from the device, the two rubber bumpers on the bottom of the drive can easily become detached and can be extremely frustrating to put back in place. At a minimum, you'll need a pair of long, sharp-nosed pliers to get them back into place under the screws.
Clean everything
Use compressed air or an air compressor to remove dust and dirt from the device. Most of the dust will accumulate inside the power supply case and on the main heatsink.
If you remove the internal drive, also clean the drive underneath with compressed air before reinstalling or replacing it.
In general, your Time Capsule shouldn't be too dirty, since the fan almost never turns on – unless you live in a high-dust area or in a very humid area.
If you live in a very humid climate, there is likely mold growing inside the unit, in which case you will need to remove the main assembly, wash the entire body and bottom cover in water, and dry them. thoroughly.
Disassembly
Once everything is cleaned, you can begin disassembling.
Begin by removing the small metal heatsink and the four Torx screws in the middle of the unit. Set them aside.
Next you need to loosen the power port connector and the three small cables on the left side of the motherboard.
Disconnect the three small wires.
The power port is not held in place – it just sits in place and is held in place by two small plastic grooves. on the inside of the case.
To remove it from its place, simply press from the bottom with a plastic tool to move it out of place. It will still be connected to its small cable.
The remaining three small cables are on the opposite side. To remove the larger of the three, very carefully place a plastic tool under its wires and press upward.
Do not use too much force, as the cable connector is very small and the plastic is easy to damage.
You may want to first inspect all three connectors with a flashlight and magnifying glass to see how they connect to each other.
The remaining two tiny connectors hold small wires on the motherboard.
Note that these connectors do not come off when you pull them up, as you might expect. Instead, they are released if you pry them forward – from below.
To do this, insert a small plastic tool under the wires at the base of the connector and press forward, away from the motherboard. You will feel a slight click as they release.
Now that all four cables are free, you can remove the main rubber shock absorber by lifting it up at both ends.
The shock absorber is held in place by four small white clips on either end of the housing. Once it becomes free, you can remove it.
The internal 3.5-inch drive, its SATA connector, and the top of the motherboard will open.
Remove the shock absorber.
Remove the SATA connector
This step only needs to be completed if you are removing the hard drive. disk.
To remove the drive's SATA connector, first notice that there is a small black square collar clip above it.
The clamp works differently than you might expect: instead of being face-attached to the motherboard, the clamp slides over the end of the SATA connector cable and clamps onto the edge of the motherboard.
The SATA connector on the motherboard is a tiny multi-pin connector that simply presses against the motherboard. Apart from the plastic clip, there is nothing else holding it in place.
On the drive side of the SATA connector there is a tiny board with two drive connectors. It simply snaps onto the back of the drive.
Once you've removed the SATA connector clamp and motherboard connector, you can simply lift it off the end of the drive and set it aside.
The SATA connector has been removed. The end of the motherboard is on the left.
Be sure to use only plastic tools for the SATA connector – its cable is a combination of metal and a special coating, and if you use metal tools, you can easily damage the connector cable part of the connector.
In general, you don't need to use any tools at all for the SATA connector.
Remove the hard drive
Once the SATA connector is free from the drive, you you can remove the hard drive. To do this, simply lift the edges with your fingers and pull it straight up out of the case.
There is nothing other than two lower rubber shock absorbers holding the drive in place, so it should come out without much force. If any of the lower shock absorbers move out of place, you will have to put them back in place using needle nose pliers.
Pull the hard drive up to remove it.
Clean and install a new hard drive
If there is dust remaining on the bottom of the hard drive bay, use compressed air to remove it.
If you are installing a new replacement drive, install it in the reverse order you removed the original drive.
When removing the original hard drive, you should pay attention to the rounded metal frame around it. Pay attention to where the edges of the frame are and its overall shape.
When you are going to reinstall the main shock absorber on a new hard drive, its edges must fit completely into the metal frame, otherwise the bottom cover will not fit tightly to the device and a gap will form. left on the edges of the cover.
Rubber feet of the hard drive.
Reinstall in reverse order
After installing the new hard drive, reconnect the SATA cable.
Place the plastic clamp onto the motherboard end of the cable, slide it forward, and hold it in place to secure the drive end of the cable to the new hard drive.
Once connected to the drive, reconnect the motherboard end of the SATA cable by pressing down on its connector and securing it to the motherboard. With both ends of the cable connected, snap the plastic clip onto the edge of the motherboard until it clicks into place.
SATA connector with clip.
Install the rubber bumper, starting at one end, pushing it down under the two small white plastic clips inside. body and press the same end into the metal frame until the edges of the shock absorber are completely inside the metal frame.
Then do the same with the other side of the shock absorber until it is completely seated inside the metal frame of the hard drive and on top of the hard drive.
The shock absorber has been reinstalled. Make sure the edges are seated.
Connect the wires
Now that the shock absorber is in place, reconnect the three small wires that you removed first to the motherboard.
Start with the smallest of the three wires and gently press it against the motherboard with your finger. You will feel a slight click as it clicks into place.
Do the same with the next smallest wire, and then insert the largest of the three wires into the socket on the left side of the motherboard.
Check all wire connections and make sure they are in place.
Finally, fold the power port wire back over the shock absorber and slide it into place into the hole on the inside of the case.
Quick test
Before replacing the bottom cover, and with the device still upside down, connect the Time Capsule's Ethernet cable to its WAN port and the other end to an Ethernet switch or router on your network.
Now connect the power cord.
If everything is working as expected, you should see the tiny LED on the front of the Time Capsule first turn green and then start blinking amber.
If the status LED flashes yellow very quickly, a hardware error has occurred. In this case, you need to double-check all cable connections and make sure that everything is connected correctly.
Reset
Then reset your Time Capsule to factory settings by first unplugging it and then pressing and holding the small recessed reset button . button on the back of the device next to the power port.
You'll need to hold down the reset button using a push pin or bent paper clip for six seconds while you reconnect the power. The status LED on the front of the Time Capsule will blink briefly, starting from green. , then flashes yellow slowly once the reset takes effect.
After six seconds, release the reset button.
The status light on the front panel should now flash either green or amber, but slowly rather than quickly.
This means that the device has been reset and is ready to be configured using the Apple AirPort utility.
It may be easier to use an extension cord when turning the power back on, as it may be difficult to hold the reset button and plug in the cord with both hands at the same time.
After turning on the device, connect it to your wired LAN by connecting an Ethernet cable to the bottom WAN port on the device. This is a port with a round icon next to it.
Clean New Drive
If you installed a new hard drive in your Time Capsule, you'll next need to launch the AirPort Utility for macOS, located on your startup drive in the /Applications/Utilities/Airport Utility folder.
Double-click AirPort Utility in Finder to launch it.
If you performed a hard reset of your Time Capsule using the Reset button, you will need to set it up first using the following section. After that, come back here to configure your internal drive, otherwise continue from here.
When AirPort Utility opens, wait a few seconds until the Time Capsule appears in the list of airport devices. Select it, then click the Edit button in the pop-up window next to the Time Capsule.
Next, go to the Disks tab in the main window.
In the Drives panel, you will see a list of drives connected to the device, including the internal drive. Select it by clicking on it and then click thebuttonClean the discunderneath.
Erase the disk.
Enter a new disk name, then click the Erase button. You will then receive a warning asking if you are sure you want to erase the drive.
Click Continue. Click the button and AirPort Utility will erase the disk and install a new file system on it.
You can also select the Shared Drive checkbox in the Erase panel before deleting to enable network file sharing on the new drive after deletion is complete.
The status indicator will blink yellow while the disk is being cleaned. When the erase is complete, the status light will turn green again, and the status light in Apple AirPort Utility should also turn green.
Recovery and update complete.
Initial Time Capsule setup
If you did a hard reset using the Reset button on your Time Capsule, you'll then need to launch Apple's AirPort Utility to set it up.
Run AirPort Utility for macOS, located on your startup disk in the /Applications/Utilities/Airport Utility folder.
If you see your Time Capsule in the list of devices on your network, select it. If you don't see your Time Capsule in the list, click the Other Wi-Fi devicesbutton in the upper left corner of the main window.
When you do this, you will see a list of recognized airport devices on your network that AirPort Utility can configure. From the list of devices, select Time Capsule.
Select your Time Capsule device.
AirPort Utility will check your local network and the Time Capsule you selected and try to connect to your Mac's default network. Once connected, AirPort Utility will display a setup sheet titled “This AirPort Time Capsule will create a network.”
Choose how you want to set up your Time Capsule.
This is because remember: Time Capsule devices are also AirPort base station devices, so AirPort Utility assumes you also want to set up Time Capsule as a Wi-Fi access point.
If you don't want to do this, click the Other options button in the lower left corner. This will cause the setup sheet to change to a sheet asking how you want to use the Time Capsule.
When setting up, you have three choices:
- Create a new network
- Add to an existing network
- Replace an existing device
If you want to create a completely new Wi-Fi network with a unique name and password, select the first option. This allows you to set up your Time Capsule as an AirPort Wi-Fi hotspot, just like the default setup.
If you want to use the Time Capsule solely for backup or as a NAS drive only, choose the second option. This will configure the Time Capsule as a network backup drive, but not as a Wi-Fi hotspot.
The third option allows you to transfer settings from an existing AirPort or Time Capsule device on your network and use the new Time Capsule as a replacement for the original device.
Unless you want to create a new Wi-Fi network or subnet on an existing network, or replace an old device, the second option is usually your best bet.
If you choose the second option and complete the setup, the Time Capsule will connect to your existing local network as if it were a bridge or router, or as a shared NAS device. You can use the first option to create a new network, for example to isolate a group of users to just that device or any devices it connects to, rather than giving those users access to your entire network.
In most cases, you will only want to use the first option if the Time Capsule will be used as a network connected directly to your cable or DSL modem. For subnets or to use the Time Capsule as a backup device or shared Time Machine drive, choose the second option.
In either case, selecting the first or second option allows you to specify the network name, base station name, and network password that users will use when logging into the system.
>Enter new network information in the Airport Utility setup sheet and click Next.
Enter the network name and base station name. Click Next.
Next you will be asked whether you want to send AirPort Analytics to Apple or not. Select Send or Don't send. Click Next.
If everything is completed, Airport Utility will display: “The Time Capsule Network is now available.” The setup is complete.” Click Done.
At this point, the Time Capsule is now on your network, and wireless users can connect to it by selecting the newly created network and signing into it. device.
AirPort Utility should display the new time capsule in its main window.
If the device requires a firmware update and an Internet connection is available, Airport Utility displays a warning message asking if you want to update the firmware. Click Update.
Update the firmware if necessary.
AirPort Utility will download, prepare, and begin updating the Time Capsule firmware. This may take a few minutes. Do not turn off the device's power while updating.
Once the update is complete, the Time Capsule will automatically restart. You should see the status light turn amber and then green after restarting.
If everything works as expected, you should see your Time Capsule in the list of devices connected to the Internet in AirPort Utility:
Setup is complete.
When you click a Time Capsule in AirPort Utility, a pop-up window appears with connection information, serial number, version number, and an Edit button. To set up your Time Capsule's internal hard drive as a shared drive, click Edit, and then go to the previous section called “Remove a new drive.”
Accessing the Finder
If everything went according to plan and you enabled file sharing in macOS System App Settings”, you should see your Time Capsule appear in the sidebars of the Finder window under the Network section.
To use a shared drive in your Time Capsule as a NAS drive, click once on Networkin the sidebar of the Finder window. When you do this, you will see your Time Capsule appear in the Finder window along with your other network devices.
To access your time capsule in the Finder window, double-click it. It will connect—if you set a shared drive password when you formatted or reformatted the Time Capsule's internal hard drive, enter it now in Finder when prompted.
After you enter a password, if required, the Time Capsule shared drive will be mounted in the Finder window as a shared folder:
Connect to your new time Capsule.
Double-click the shared folder icon to access the Time Capsule shared drive. You can now access the drive just as you would any other network drive on your Mac.
You can access your Time Capsule the same way in the Finder by choosing Go->Connect to Server from the Finder menu bar at the top of the screen, and then clicking the
When you do this, you will see the same shared folder icon in the Finder's Network window. Double-clicking a shared folder connects the Time Capsule shared drive to the Finder desktop, just like any other network drive.
Final step
Your Time Capsule is now fully restored with all software and firmware restored. and configured, it’s time for the final stage: replacing the bottom cover on the device.
To do this, place the cover on the bottom of the device in its original position, then, standing over the device, press firmly on the bottom cover with your palms on both sides. This will securely lock the cover in its original position.
Prepare to reinstall the cover.
There should be no seams or gaps on any side of the cover. If there are any, you will have to remove it again, check that the shock absorber is seated correctly, that there are no protruding wires or connectors, and close the bottom cover again in the same way.
Please note that the notch in the power port cover must be on the correct side, otherwise the cover will not close properly.
Time Capsules are still great devices for setting up small local NAS devices on a local network for sharing files between computers, backing up over the network, and storing frequently used files.
Although these devices are almost a decade or more old, they are still useful, and their low cost on the used market makes them even more attractive.
You may want to add an external USB drive to your Time Capsule, as 2TB or 3TB may not be enough for some purposes these days, but even without an external drive they are still very useful.
In future articles, we'll look at how to perform online backups on your local network using Time Capsule—with or without Apple's Time Machine app.