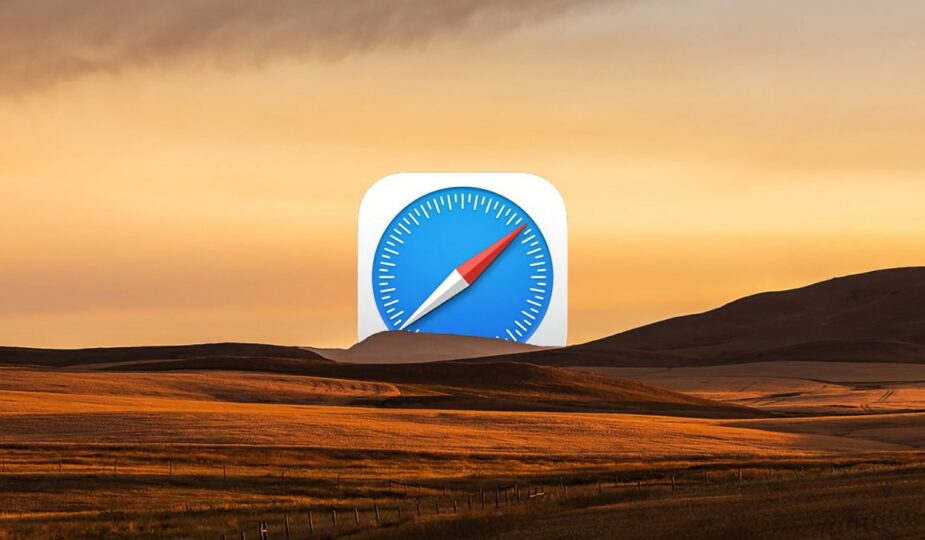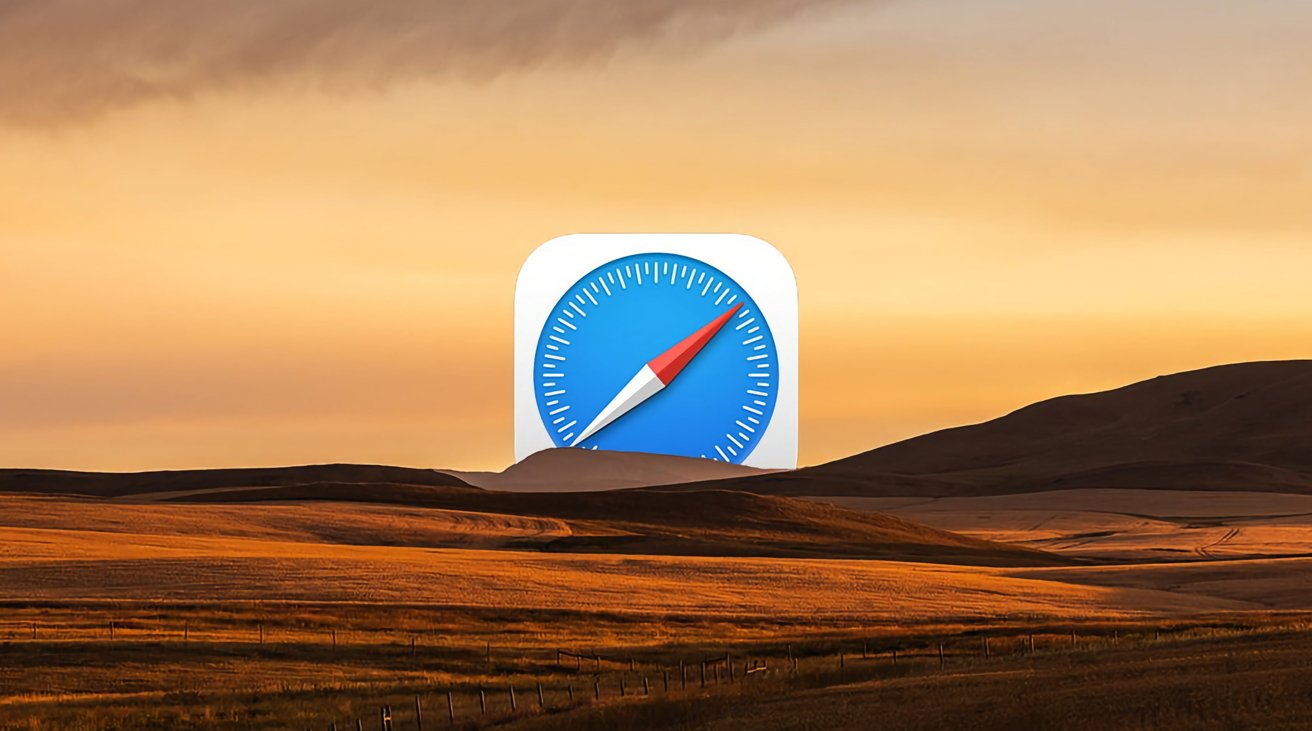 Email Facebook x.com
Email Facebook x.com
Safari Tab Groups have been around in iPadOS for a few years now and can really help you organize the pages you view. Here's how to use them in iPadOS 17.
Tabs in Safari on iOS and iPadOS let you open multiple web pages at once—each page in its own tab. This speeds up reading.
A few years ago, Apple added tab groups to Safari on iOS and iPadOS, which let you group tabs by category into groups with names you define. Each tab group has a name you give it, and you can add multiple web pages within each tab group.
Tab groups in iPadOS provide convenience by allowing you to organize and control multiple open tabs.
In iPadOS 17, Apple allows you to use tab groups in several ways. You can:
- Create new tab groups
- Add new web pages or favorites to existing groups.
- Switch between tab groups in the sidebar.
- Browse groups of tabs in the Home panel.
- Pin tabs.
- Search tabs
>
Apple brings up groups in the Favorites sidebar “Tab Group Favorites.”
Getting started with tabs in Safari for iPadOS
To use tab groups in Safari for iPadOS, you first need to open one or more web page tabs in Safari.
You can do this by clicking the + button in the top right corner of Safari, opening an existing bookmark in Safari's Favorites page, or opening an existing Start page or a shortcut you saved on the Home screen indicating to the web page.
Or you can click the + button and then type or paste the website URL at the top of the Safari window.
If you have multiple web page tabs open in Safari, you're ready to create tab groups or add pages to existing tab groups.
Creating tab groups in Safari
To create a new one group of tabs in Safari on iPadOS. First, click the sidebar icon in the top left corner, then click the button on the right with the + sign:
This is a menu containing one item; New empty tab group. Once you click on it, notice the “Done” button on the right.
Click New Empty Tab Group.
Next you will be asked to enter a name for the new tab group, so add a name. and then click Save. This will add a new tab group with a new name in the sidebar on the left:
Give the new tab group a name.
At this point, you now have a new tab group that automatically contains all the tabs you opened when you created the new tab group. You can repeat this process as many times as you like, creating multiple tab groups, each containing its own set of open tabs.
To switch between tab groups, simply tap one of the named tab groups in the list in the sidebar on the left. This allows you to switch between sets of open web page tabs at the same time.
You can hide and show the sidebar as you wish by repeatedly tapping the icon in the top left corner of Safari.
Tab group favorites in the start page
If, after creating tab groups, you go to any Safari start page by pressing the + buttonin the top right corner of Safari and then tap any tab group in the sidebar, you will now see a tab group favorites section with the same name at the top of the start page above all individual favorites.
If you tap other tab groups in the sidebar, the tab group's Favorites section on the Start page will change to the name of the tab group and display a large + button in it.
If you press the big + button, you will see a Bookmarks menu containing several items, one of which is Tab Group Favorites:
Bookmarks with a favorite tab group.If you tap this menu item, a submenu will appear showing all tab groups by name. This allows you to select any bookmarked tab in a tab group and add it to the tab group you started with.
This may be a little confusing at first, but after doing it a few times you'll get the hang of it.
Select any bookmarked tab from any tab group from the submenu to add it to the current tab group.
At the end of each displayed tab group submenu in the Bookmarks sheet above is a list of all the tabs currently added to each tab group. Selecting any bookmark in the Bookmarks sheet will add it back to the tab group bar on the start page you started on (next to the original large + button you clicked.
One It's important to note here that simply opening tabs in any tab group is different from bookmarking them in a tab group.
Moving, pinning, closing, and arranging tabs in tab groups
Back in the main Safari window if you click and hold any open tab, you will see a small pop-up menu containing several items:
- Copy
- Pin Tab
- Go to Tab Group
- Order tabs by
- Close tab
- Close other tabs
Tap and hold a web page tab to open a pop-up menu.
Selecting Pin Tabmoves the tab to the far left corner of the Safari window, pins it there, and adds a pushpin icon to the tab. This will let you know that the tab cannot be moved until you unpin it.
Selecting Move to Tab Group opens several options:
- New Tab Group
- Home Page
- Names of all existing tab groups
From this submenu, you can create a new tab group as you did above, send a tab to the start page, or move it to any existing tab. group by name.
Selecting any tab group name from the submenu closes the clicked tab and sends it to that tab group.
Use the submenu to move tabs to other groups, and to rearrange or close them.
If you select Arrange tabs by it displays a submenu with two options: Arrange tabs by Title and Order Tabs by Website
Organizing Tabs by Title sorts and moves the tabs in alphabetical order, and when you organize tabs by Website, their order changes like this in such a way that all the tabs from each site are located next to each other.
If you select Close Tabit simply closes the clicked tab without taking any further action.
If you select Close other tabs, all other open tabs in the current tab group except the one you clicked will close.
Adding tabs to tab groups Favorites manually
Once all the tabs and tab groups are configured the way you want, you can also add any existing tab to the favorites list of any tab group.
To do this, tap one existing tab, then tap the share sheet icon in the top right corner of the Safari window.
This is a popup with several items for adding a tab to your favorites, but now one of them is Add to Favorites “Name”, where “Name” is the currently selected tab group . in the sidebar.
Selecting this menu item adds the current tab to the favorites list of the currently selected tab group. The next time you tap this tab group in the sidebar, the Favorites tab will appear in the Favorites section of the tab group on the Start page.
Click the Share Sheet icon to add an existing tab to your tab group favorites.
This can be a little confusing—you're essentially bookmarking the current tab on the Start page, but only for the group of tabs specified in the Sharing sheet's Favorites pop-up menu.
Search by tabs
You can also search by tabs for the text you want to find. To do this, tap the small icon with two squares in the upper right corner of the Safari window.
The tab search bar will open and all open tabs will be reduced to thumbnails. Any pinned tabs appear as page titles only with a push pin icon at the top of the panel:
Search tabs.
You can now enter text in the search field in at the top of the panel to search across all open tabs.
Click Cancel, then Done to return to the main Safari window.
Removing a tab group
To remove a tab group from your iPad or iPhone, touch and hold the group tabs by name in the sidebar, then select Delete from the pop-up menu.
You can also rename tab groups and display all the tabs in a tab group in the sidebar from a popup window.
Adding tab groups in Safari makes it easier to open and manage large sets of web pages. By organizing your open pages into tab groups and using tab group favorites, you can easily switch between different sets of information with a few taps.
For example, you might have one group of tabs for work, one for personal use, family, entertainment, or research. If you want to switch context, simply select a tab group to return to all tabs open for that topic.
Tab groups make Safari and the web experience on iOS and iPadOS devices much faster and more enjoyable.
Follow AppleInsider on Google News.