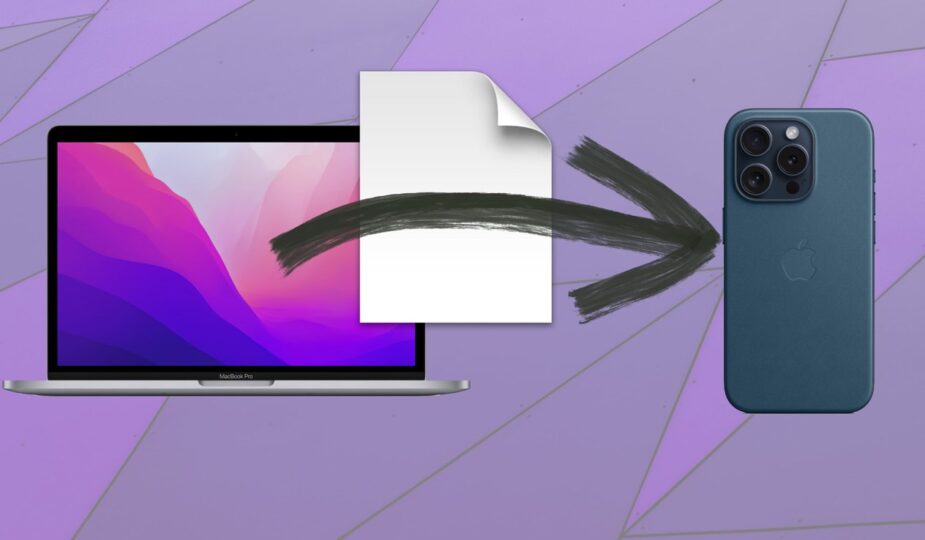Universal Clipboard makes it easy to copy text between devices.
 0 Facebook x.com Reddit
0 Facebook x.com Reddit
Although overall, Apple's Universal Clipboard is pretty reliable , can sometimes stop working for no apparent reason. Here's how to fix it and get performance back on multiple devices.
Universal Clipboard is a cross-platform Apple feature that allows users to quickly transfer document items and files between devices. Part of the Continuity system that powers productivity throughout the Apple ecosystem, it has become an extremely widely used and indispensable feature of Apple's operating systems.
Just as copy and paste works at the system level to move files, text, videos, or images between documents or storage folders, Universal Clipboard is the same thing, but across multiple devices. You can copy text from one item, such as Mac, and paste the same data into Messages running on iPhone.
This opens up some extremely useful capabilities for your hardware. For example, you can copy a photo sent to you in Messages on your iPhone and paste it directly into a document you're editing on your Mac.
After your iPad drawing session, you can copy and paste the image into another app on your iPhone. The same goes for files: you can quickly attach a file stored on your Mac to an email written on your iPad.
This is not limited to just the well-established types of Apple hardware. Apple Vision Pro owners can use the exact same system to process data and files from their headset.
However, while Universal Clipboard is generally reliable, sometimes it doesn't work and sometimes stops working altogether.
Here are some things you can do to get your universal clipboard in order.
How to fix Universal Clipboard — Initial checks
First, make sure your Universal Clipboard is set up and working properly.
For each device you want Universal Clipboard to work on, you'll need to make sure they're all signed in with the same Apple ID and have access to iCloud.
Checking that Handoff is enabled on your iPad
You also need to make sure that Bluetooth is turned on and Wi-Fi is turned on on all devices. Ideally, they should be on the same Wi-Fi network and in close proximity to each other.
Handoff must also be enabled for each device. It is enabled by default, but can be disabled.
How to check Handoff is enabled on Apple devices
- On your iPhone, iPad, or Mac, select Settings, then General, and then AirPlay &. ; Handoff of Controland then make sure Handover is Enabled.
- On a Mac, select the Apple logo from the menu bar, then select System Preferences, and then AirDrop. & Transfers. Turn on the switch for Allow handover between this Mac and your iCloud devices.
- On Apple Vision Pro, select Settings. > then General, then Transfer. Enable handover.
If it doesn't work and is still on, you can try turning these switches off and then turning them back on.
Checking that Handoff is enabled on macOS
After checking that Handoff is enabled on all your devices, the next step is to make changes in the Command Prompt on your Mac . This is done using the Terminal.
How to enable or disable Handoff via Terminal in macOS
- Open Terminal. The fastest way is to press Command-Space, then type Terminal in the search bar, followed by Enter. It can also be opened by opening the Applications folder, then Utilities, and then Terminal.
- In Terminal, type defaults delete ~/Library/Preferences/com.apple.coreservices. useractivityd. plist ClipboardSharingEnabled, and then press Enter.
- In a terminal, type defaults write ~/Library/Preferences/com.apple.coreservices.useractivityd.plist ClipboardSharingEnabled 1 then press Enter.
- Close Terminal
Follow AppleInsider on Google News.