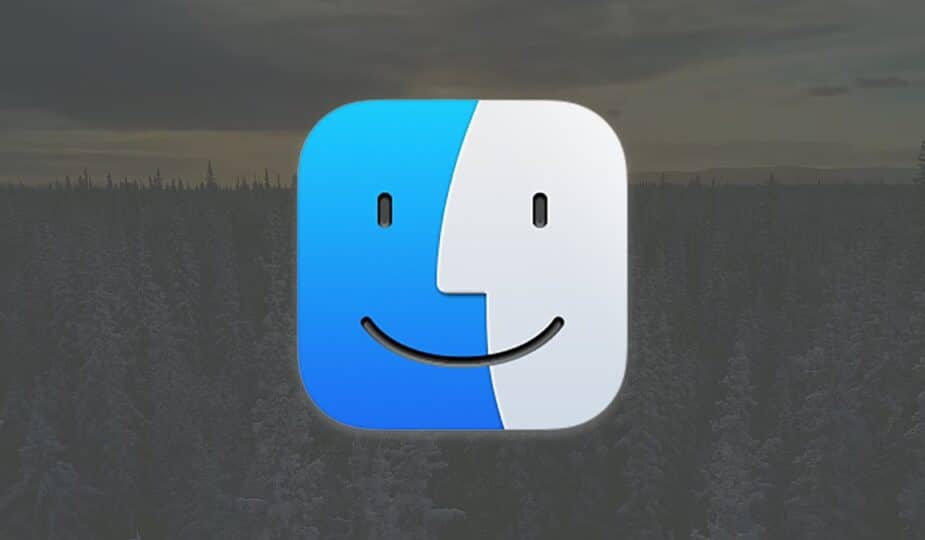Easily copy Finder icons in Preview for macOS.
 0 Facebook x.com Reddit
0 Facebook x.com Reddit
You can use the Copy command in Finder for macOS to copy and paste files. But here's how to use the same command to copy file icons in Preview.
You've probably used the macOS Finder pop-up context menu to copy and paste files in the Finder from one location to another in the file system.
To do this, first select a file or files in the Finder, then Control-click (or right-click) the items to see the Finder pop-up context menu:
Select the item, hold down the Control key, then choose Copy from the context menu.
You'd typically then use the Paste Item(s) command from the pop-up menu to create a copy of the files in some other folder or drive on your system.
But if you just want to make an image of the copied file's icon, rather than the file itself, you can do that too. All by pasting the item into the Preview app on macOS.
Pasting into Preview
To do this, Copy an item in the Finder from the context menu, just as if you were going to Paste Item, but instead of choosing Paste Item, open Preview and choose File -> New from Clipboard.
If the item you copied to the Finder was an app or a known built-in file type for which macOS has a system icon, you'll get a new full-size image of the icon with an alpha channel in a new window in Preview. You can then save the image as a file or copy it to another app.
Copied Finder icons in Preview for a PDF, a text file alias, and an image for an app.
For some file types (such as PDFs and other documents), this action does not create an icon for the file, but an entirely new copy of the document itself.
For PDF files, if you want a generic PDF icon rather than a copy of the file itself, you will first need to go to File -> Get Info, select the icon in the Get Info window, press Command-C on your keyboard, and then go to File -> New from Clipboard in Preview mode.
This method also works for most Finder alias files, giving you a generic icon image of whatever the alias points to.
Preview creates big, clean, perfect images from copies, and is much faster and easier to create icon images this way than trying to copy an app's .icns file from its package or taking a screenshot of the file and then editing it in an image editing app.
On macOS, Sonoma Preview can now also save images as HEIF files.
Follow AppleInsider on Google News