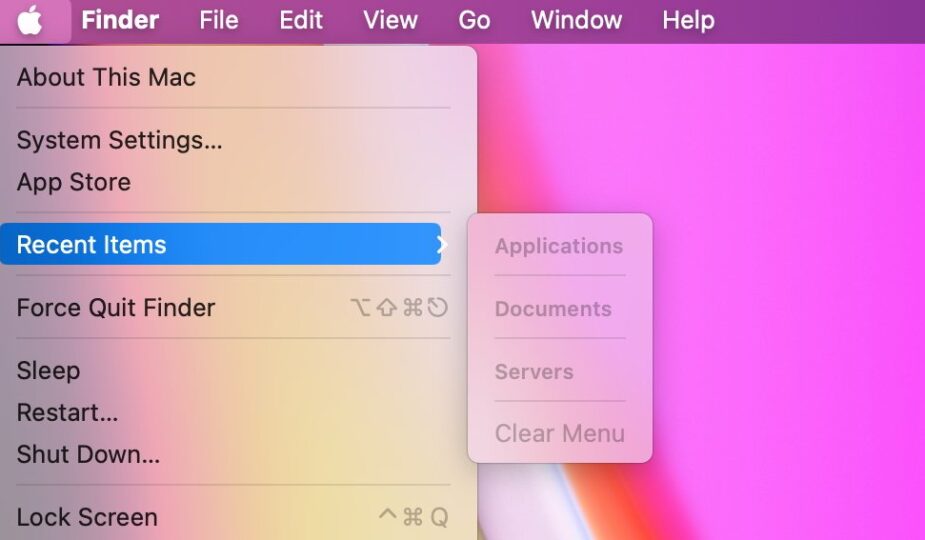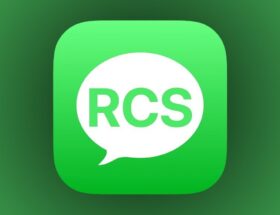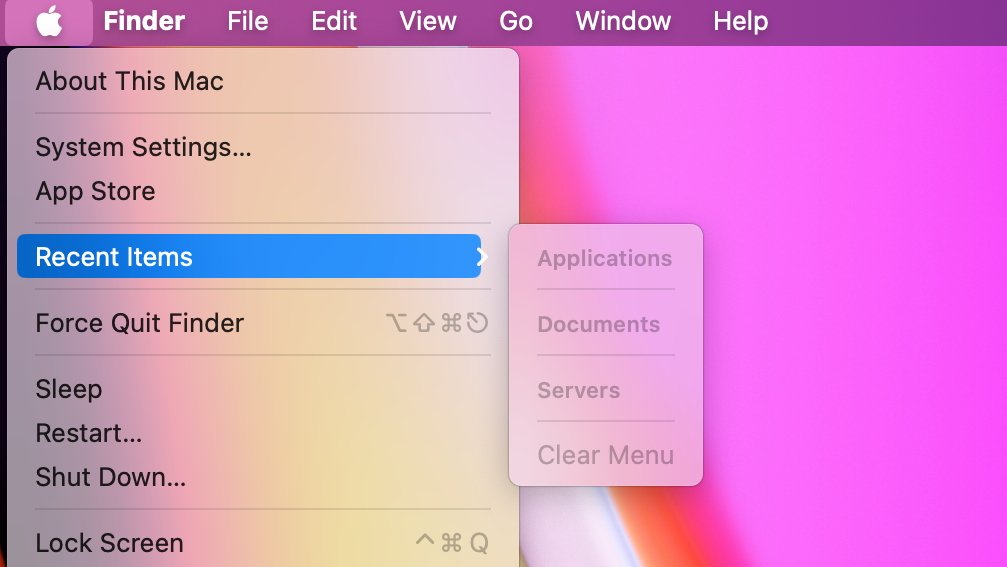 0 Facebook x.com Reddit
0 Facebook x.com Reddit
Your recently opened files are easily accessible from different places on your Mac, making it easy to return to them.
Typically, when you want to resume working on a previously created file, you first open the application and then go to the Open Recent command in the File menu, if available. This will only show the latest files that are compatible with the app you're in.
However, the recent folder can be found or placed in several locations accessible through the Finder. If you instead select a file in one of these Recent locations, the app that created the document will usually open and download the file, saving you one step.
Recents in the Finder window
Any open Finder window will display a sidebar unless you choose to hide it. By default, the second item in the sidebar list is Recent. It shows a chronological list of all the files you've recently opened, regardless of type.
Double-clicking any of these files will open either the application you created them in or the default application for that file extension. This way, the .rtf file you save from Pages can then open in TextEdit when double-clicked.
However, you can set your preferred default application for this file extension to prevent this from happening. Find an example file using Finder, select the file without opening it, choose Get Info from the File menu in the menu bar, and from there change the default application you prefer to open that file type with.
This method of accessing recent files is usually ignored compared to the more prominent File menu option in most applications. But it has a huge advantage: Where the Open Recents app shows multiple items, the Recents folder can go back even several years.
Recents in the Apple menu
Yes ” Recent items ” is also available in the Apple menu. It shows not only the files you recently opened or created, but also the applications you recently used, and even the servers you recently accessed.
At the very bottom of the list “Recent Items” can be cleared from the Files, Applications, and Servers menu and will populate again once you start opening things again.
You can even customize the number of items shown in the “Recent Items” list. This involves making small changes to the settings using the Terminal.
By default, it will list the 10 most recently opened applications, the 10 most recently opened files, and up to the 10 most recently accessed servers, if any.
Recent events in the Dock
By default, the three most recent: Open non-Dock apps appear on the right side of the Dock, next to the Trash icon. They are separated from regular program icons by a thin gray line.
This is designed to help you quickly return to applications you recently used. However, if your dock is already full, you can disable this feature.
In macOS Sonoma, you can do this by going to System Settings -> System Preferences -> Desktop & Dock, and turning off the Show recommended and recent apps in the Dock option. Recently opened programs that are still open in the background will still appear, but once you close them they will also disappear from a separate area on the right side of the Dock.
If you frequently access files from one folder, you can add that folder to the Dock on the right for quick access. Simply drag a folder from its real location to the Dock on the right and a shortcut will be created for it.
Creating a custom Recents smart folder
You can also create a “smart folder” and permanently place it in the Dock, displaying your recently opened items. You can even customize this folder to only show recently opened files of a certain type, and/or choose how far back to go back the most recent files in this smart folder.
To do this, right-click or Control-click the Finder icon on the far left of the Dock. You will see the option to create a new smart folder.
Create a custom Recent Smart Folder
In the window created by this action, you must first select “This Mac” as the search criterion for the Smart Folder . Then click the “+” icon next to “Save” on the right.
In the search options that appear, select “Last Open Date” for the first field, “Within Last” for the middle field, and specify the number of days, weeks, or months that you want the search to include.
If you want to limit your search in this custom smart folder to only certain file types, you can click the “+” next to existing search terms to add another row of options. If you only need text documents, for example, you can set the View to Document.
You can also exclude certain “document” file types by adding a third line of conditions, specifying that “no” is true, and then adding extensions and file types — such as images or .ics calendar files — this should be excluded from this particular search.
Once you get the desired result, save it anywhere and then drag it to the Dock. One quick click and you can easily see the results of your custom search folder.
Follow AppleInsider on Google News.