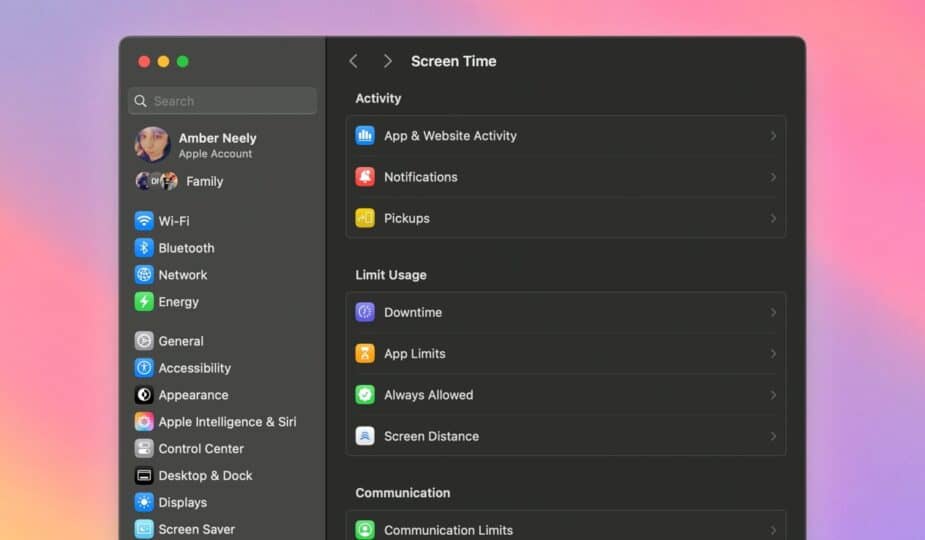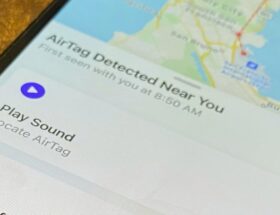How to Enable Parental Controls on macOS Sequoia
 1 Facebook x.com Reddit
1 Facebook x.com Reddit
Keeping your kids safe online can seem daunting, but with a Mac, it's easy. Learn how to set up parental controls for your child's Mac in macOS Sequoia.
Parenting kids today can be challenging, especially when you realize that you need to protect them online just as you do in the real world. After all, you want to make sure your child is familiar with the technology they will use at school, in their future job, and to participate in society.
However, it is no secret that the Internet can often be unkind and unsafe, especially for children.
From cyberbullying and explicit content to online predators and privacy violations, parents have a lot to worry about. This becomes even more apparent when children are given their own devices and have access to them without the supervision of a guardian.
The importance of protecting children online goes beyond the immediate issues. Exposure to harmful content or interactions can have long-lasting emotional and psychological effects. Compromised personal information can lead to identity theft, which can create a whole host of problems in the future.
That's why it's important for parents and guardians to understand the potential threats and take proactive steps to keep them safe.
Like the iPhone and iPad, macOS has built-in parental controls to help keep kids safe online. We'll show you how to find them and what each one does.
It's worth noting that macOS doesn't have as many parental controls as iOS or iPadOS. However, there are still important safety settings to use if your child has their own Mac.
Before you begin, make sure the Mac in question is updated to the latest version of macOS.
How to Set Screen Time Limits on macOS Sequoia
For many parents, tracking how much time their child spends in front of a screen can seem daunting. Luckily, Apple has a simple solution for this: Screen Time Limits. To set limits, you need to enable the feature by following these steps.
- Click Apple menu
- Click System Preferences
- In the sidebar, click Screen Time
- Turn on Screen Time
Set up a downtime schedule
Once enabled, you have several options for setting limits, all in the Limit Usage section of Screen Time. Here's what each section covers:
- Downtime:Lets you set a screen-free time schedule for your child
- App Limits: Lets you set time limits for specific apps or categories of apps, like social media or gaming apps
- Always Allowed: These apps are always allowed, regardless of other time limits. You can't turn off the phone, though you can set limits on who can be reached
- Screen Distance: Although this section appears here, it's only available on devices with Face ID. Enabling this setting will set the restriction for the corresponding iPhone or iPad connected to the account and will not affect macOS.
How to Set Content & Privacy Restrictions on macOS Sequoia
You can go even further and set what content kids can access in Content & Privacy Restrictions. To enable this feature, you need to:
- Click Apple menu
- Click System Preferences
- In the sidebar, click Screen Time
- Click Content & Privacy
Here you can change a number of settings. Here's what you can find in each category.
Set restrictions on the types of content your child can see
App Store, Media, Web and Games
In this section, you'll find the basic controls that allow your kids to interact with Game Center. You can turn on or off the ability to add friends, send private messages, and play multiplayer.
There are also two options for the Music & TV section: Allow Music Profiles and Allow Shared Music & TV Libraries.
You can also filter out explicit content on the web here.
Intelligence & Siri
Apple has officially entered the AI race, which means you'll see more Apple Intelligence features with each update. Since machine learning content is still in its infancy, it's understandable why you might not want to give your child unlimited access to everything they throw at you.
In this section, you can specify which types of Apple Intelligence your child is allowed to see and which ones they are not. You can also enable or disable certain Siri features here, such as explicit language permissions or web content in Siri.
Store Restrictions
This section is quite different from its iOS counterpart. Here you can set age restrictions for movies, TV shows, and apps. You can also disable explicit music, podcasts, books, and news here.
The rest of the settings focus on iOS permissions. Here you can enable or disable an account's ability to install, delete, or make in-app purchases, although it's best to set these restrictions on the relevant iPad or iPhone.
App and feature restrictions
This section allows you to disable three macOS-specific features, including Store and SharePlay.
The rest of the settings in this section are focused on the iOS device associated with the account in question. Again, these are best accessed on iOS rather than macOS.
Settings Restrictions
All of the categories in Settings Restrictions only affect iOS and will not affect macOS. These include permission to change password and account, change cellular data, change TV provider, and a few others.
Talk to Your Child
Protecting your children online is not just about monitoring their activities, it is about giving them the tools and knowledge they need to make safe and informed decisions.
All the tools in the world won’t help you if you don’t start having honest — and really uncomfortable — conversations with your kids. While it can be a difficult topic to discuss, teaching kids how to take care of their well-being is crucial, and you’ll be glad you did.
If you’re not sure where to start, we suggest you check out CommonSense.org. This safety-focused website offers a great starting point for teachers, parents, and kids, all conveniently sorted by age group.
Image credit: NadineDoerle | Pixabay
For younger kids, CommonSense.org focuses on teaching kids the basics of online safety. Younger kids can look forward to lessons on how to stay safe online. This includes teaching them what information is safe to share online, the importance of strong passwords, and how to behave responsibly and kindly in online spaces.
For middle school students, lessons start with topics like identifying predators, learning to avoid scams, clickbait and malware, and the risks of sexting.
High school students can expect topics that cover things that will keep them safe into adulthood. This is where teens learn how the sausage is made, so to speak.
These lessons cover understanding tracking and data brokering, the risks of using social media, and even ask teens to consider whether the government should have carte blanche access to their personal data.
We recommend contacting your child’s school to find out if students can access digital safety lessons, and which lessons. If they don’t, you may want to consider working with other parents to formally request them.
Image credit: janeb13 | Pixabay
And, of course, you should make a genuine attempt to keep the lines of communication open. It’s important not to make your child afraid to come to you with any problems they’re having online — it’s far better to catch a problem early than to let it escalate.
Many of us who grew up using the Internet in the early to mid-2000s have personal experience with online predators or know someone who has. And those numbers are only growing as kids are exposed to online gaming and social media.
That’s why it’s crucial that if you suspect your child is in a dangerous situation, you let them know that the situation isn’t their fault. Instead, let them know that they can speak up freely and without fear of punishment.
Finally, be sure to set a good example for your children. Make time for activities together away from screens. Encourage your children to interact with peers and encourage hobbies that are age-appropriate and meet their interests.
Follow AppleInsider on Google News