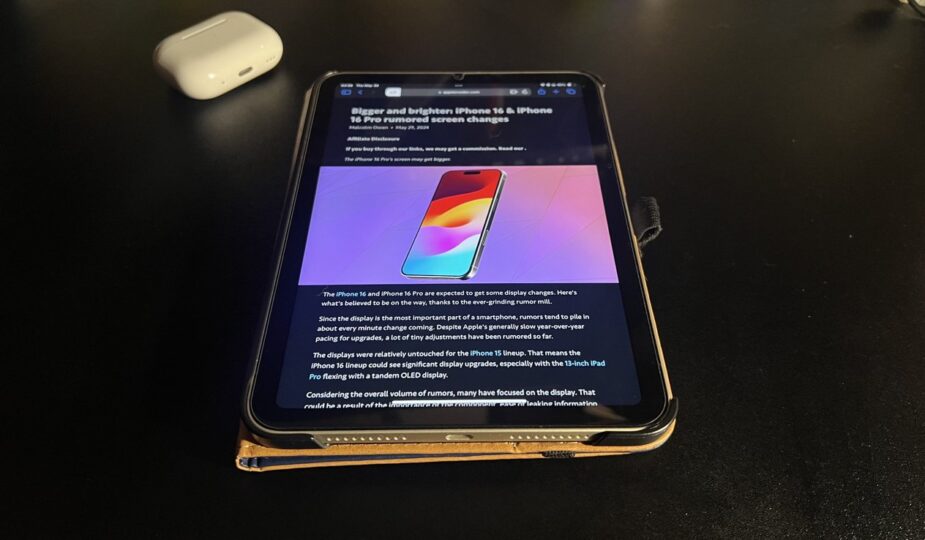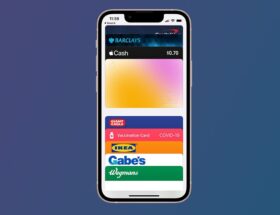Reader mode in Safari can help make reading easier.
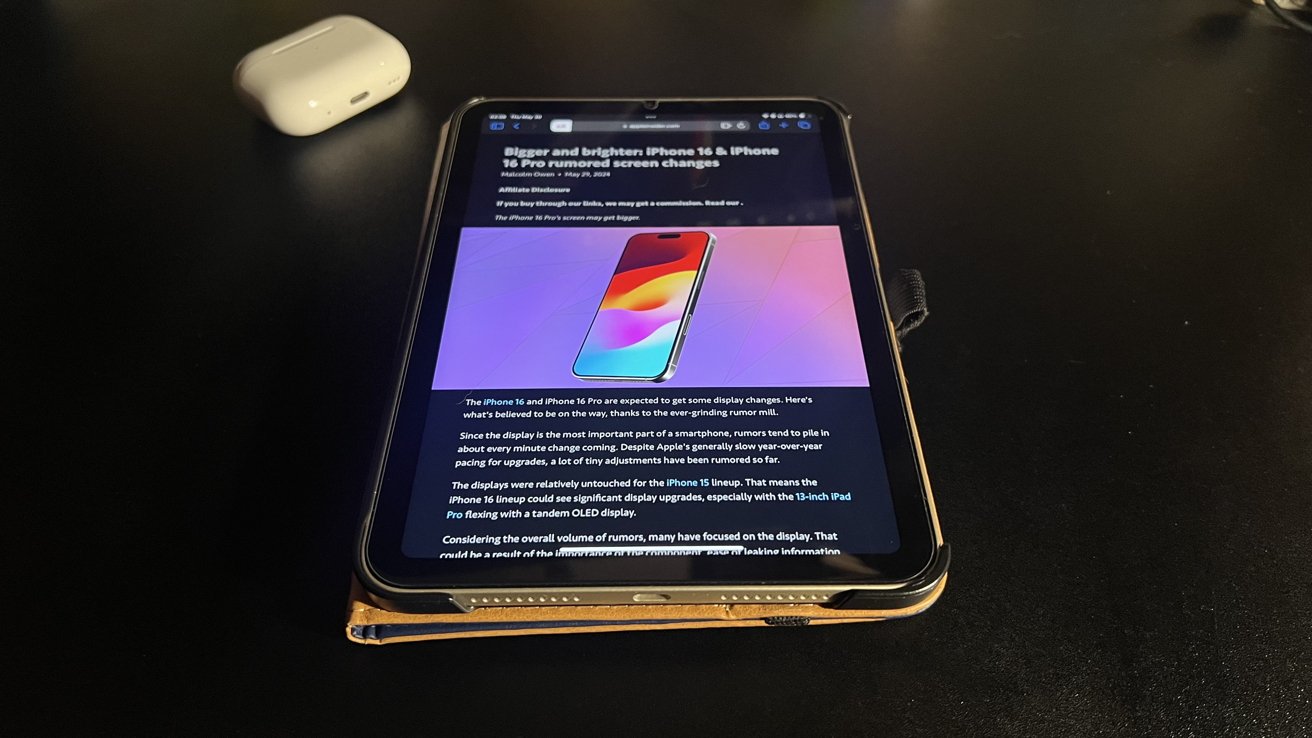 0 Facebook x.com Reddit
0 Facebook x.com Reddit
Be it advertising or bad formatting, some web pages may not be easy to decipher. Luckily, there's a solution built right into Safari on your iPad.
Whatever your reasons, something on a website may not match your eyes, and that's where Safari's Reading View comes to the rescue. Reading mode easily solves this problem and makes reading articles on iPad easier. more pleasant.
How to use Reader Mode in Safari
In fact, opening Reading Mode is very simple and literally only takes two taps. If you have any text-based web page open in Safari, you only need to click on the “Aa” icon on the left side of the address bar. Once you click on it, you will see the “Show Reader” option. Once you click “Show Reader,” the webpage is converted to a short block of text with the images intact.
Opening Reader View is one of the simplest options available in Safari.
The “Show Reader” option is available on almost every web page consisting of mainly from the text. . For websites like Instagram or Amazon, reading mode won't do you any good even if you could turn it on.
When entering Reading Mode, all ads and suggested content from any website will be removed in favor of a more concise reading experience. With that in mind, there are still some issues you may encounter. Some web pages, despite being mostly text-based, do not display correctly. In some cases, this may be due to how the website is written, while in others, it may simply be because the text on the page is embedded in an image.
Another issue that may be cut off is multi-page articles and how they “interact” with Reading Mode. For the most part, Reading Mode will only show you the first page of a multi-page article when turned on. For these types of pages, you will have to toggle Reading Mode on and off to progress through the article.
How to Customize Reader Mode in Safari
Once you're in Reader Mode, you may want to make a few cosmetic changes. Doing so is as simple as heading back to the menu you used to open Reader Mode. Once you open the menu, you'll see a few key options, including:
- Customize the font
- Customize the font size
- Change the background color
- Customize website settings
Using the customization options in Reader Mode, you can create the perfect reading experience.
All of these options do exactly what they seem. The individual website settings don’t offer much that relates to Reading Mode, but there is one game-changing setting you can enable here.
That setting is “Use Reader Automatically.” This option will tell Safari to automatically display pages from this website in Reading Mode. Pages that aren’t normally viewable in Reading Mode will still display as normal, but once you land on a page that can be viewed in Reading Mode, the change will happen automatically.
With Reading Mode in your arsenal, you’ll have a much better experience reading webpages on your iPad.
Follow AppleInsider on Google News.