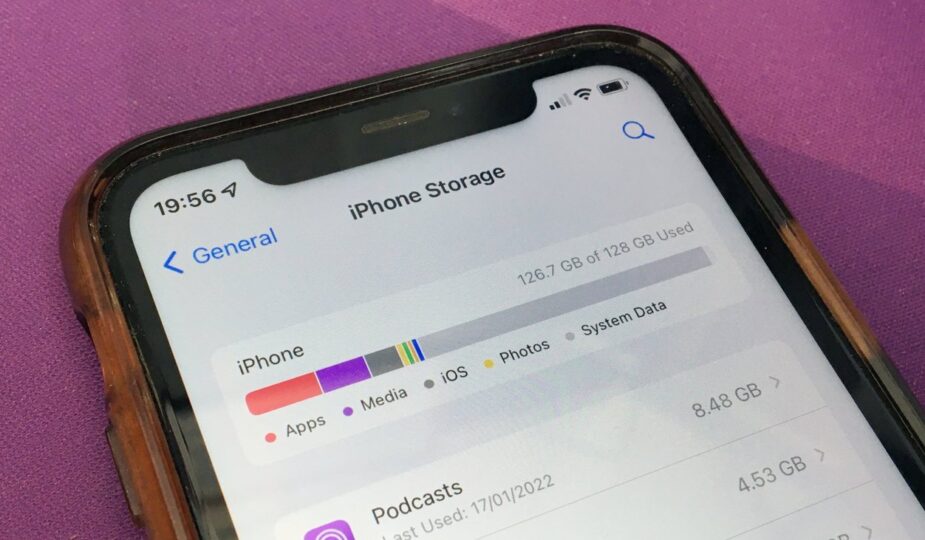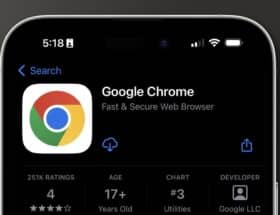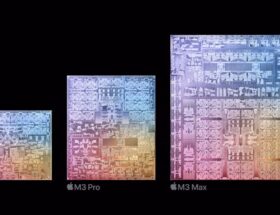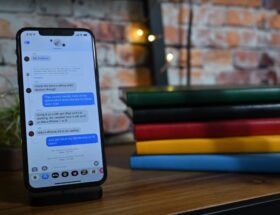Other system data problems in iOS can quickly fill up all available iPhone storage .
 6 Facebook x.com Reddit
6 Facebook x.com Reddit
Your iPhone may not have enough storage space because it is occupied by system data, which could potentially use up all available capacity. Here's how to make room when things get too bloated and can't function.
Storage capacity is a major concern for mobile device users. Available space on iPhone, iPad and even Mac is a sensitive issue for everyone.
Users with large amounts of memory have less problems with this than most. Those saving money by having more modest storage may find themselves in a more difficult situation.
You can usually manage apps by offloading or deleting them to save space. Maintaining saved videos and files, increasing the use of cloud storage, and other methods can also help reduce storage usage.
Of course, deleting files and clearing app cache can help, but it won't solve the occasional problem related to system data. Sometimes system data can grow to huge sizes and there is little you can do to fix it.
Here's what you can do to get more useful free storage back into your hands.
What is system data on iPhone?
By checking your iPhone's memory usage, you'll find that iOS conveniently categorizes data usage into several categories, including apps, photos, media, iOS, and system data.
This all says it all: Photos and media consist of images, videos, and other typical media files. “Apps” refers to applications downloaded from the App Store and the data caches for each of them, while on iOS it refers to the storage used by the operating system itself.
How to check memory usage in iOS
- Open Settings.
- Tap General, then iPhone Storage.
- The bar at the top will graphically show you how much memory is being used.
- The application list below shows the memory usage of individual applications. Tap each to see the app's size and associated file usage, as well as options to unload the app and delete data.
- At the bottom of the list are listings for iOS and System Data.
System Data and what the Settings app calls “Other System Data” includes a variety of files , not included in other categories.
System data usually does not take up tens of gigabytes of memory, but problems do happen.
The definition in iOS is that system data “includes caches, logs, and other resources currently in use by the system.” It doesn't specify what this data is, but it may consist of various logs, temporary data stores, and other items that are not strictly considered part of any of the listed applications.
Then some elements are used by iOS, but do not belong to a specific application. For example, downloading different Siri voices or installing fonts can expand this section, but they are not detected as being used only by one application or by the operating system itself.
Why is system data using all of my iPhone's memory?
This data will also “fluctuate depending on system needs.” This means that temporary data can be written to storage as system data and deleted when it is no longer needed by iOS.
However, the problem is that you can't see what types of data these categories are made of, and you can't delete them.
Generally speaking, other system data may initially be several gigabytes in size. Depending on how you use your iPhone, it can grow and shrink by several gigabytes over time.
The problem of bloat comes into play if the change in size of other system data continues to grow. Over time, some users may notice that their iPhone system data is taking up a lot of space, perhaps tens of gigabytes.
In the case of one AppleInsider author, “Other system data” grew to almost 85 gigabytes, taking up almost all the available remaining memory and causing problems with the device.
It is not known why exactly this happens, but it is likely due to one or more caches or logs being continually added over time. It is important to note that these logs cannot be deleted at a rate that can keep up with the recording.
Left for too long, it can become all-consuming.
Since it is not possible to directly determine the cause or selectively remove problematic system data items, users may be left with very few options available.
How to cut a constraint System Data Usage
There are several things you can do to reduce the amount of system data you use, and they vary in the severity of what you need to do with your iPhone and its data. This guide will start with the least intense option.
Remember that these should be taken after other reasonable steps, such as deleting unnecessary videos or other files to free up space.
Also, be sure to back up your iPhone before proceeding. The last thing you want to do is delete valuable data when trying to recover space.
Safari and messages
The first way is to try to reduce the cache usage of a select number of applications created by Apple. This may include Safari and Messages caches, which can sometimes occupy the System Data category.
You can manage Safari messages and cache to reduce system data usage.
For Messages, this can be as simple as opening Settings, then tapping Messages and scrolling down to Message History. Here you can change the message retention period from “Forever” to a lower value, such as one year or 30 days.
Clearing the Safari cache is a little more complicated, but still useful.
How to clear the cache Safari on iOS
- Open Settings.
- Click Safari.
- Scroll down and click Clear history and website data.
- In the warning pop-up window, select a time interval and click Clear history.
Caches for each apps
If the problem is with a specific app, you can try to uninstall that app if you know which app is being wasteful. with space. For example, applications that use a lot of video could potentially use such caching, but without the need to subsequently delete the cache.
Unloading and deleting applications may destroy some erroneous caches.
There is no guarantee that this will remove the problematic cache capacity you want to remove. But this should still reduce its active use.
It is recommended to try unloading the application before completely deleting it, namely, deleting the application, but keeping the associated documents and data.
How to offload or delete apps in iOS
- Open Settings.
- Click General.
- Tap iPhone Storage.
- Scroll the page and select the relevant application.
- Click Upload Application, then Upload Application to confirm.
- Or click Delete app, then Delete app to confirm.
Restoring a backup
The basic option is to restore your iPhone from a backup. This entails backing up all the data on the iPhone, resetting the iPhone to factory settings, and then restoring from the backup.
Although you will get all your user data back and continue to use apps, you may experience problems with two-factor authentication apps and other related issues after setting up your device.
Backing up and resetting your iPhone is the last available option.
In the case of an AppleInsider editorial employee, restoring from a backup solved the problem, so it's worth spending time on this if possible.
How to back up and restore your iPhone.
- To back up your data, connect your iPhone to your Mac or PC and openFinder or iTunes .
- Select iPhone, then select the General tab.
- Select “Back up everything on your iPhone to this Mac.”
- Check “Encrypt local backup” to save account passwords and any health data. .
- Select Back up now and wait for it to complete.
- DisableiPhone.
- Open Settings and select General, then Transfer or reset iPhone settings.
- Click Delete all content and settings. Click Continue and follow the instructions to complete.
- Once removed, connect your iPhone back to your Mac or PC, open Finder or iTunes and select iPhone.
- In the General section, click Restore Backup.
- Select the most recent backup you just created, then click Restore. Follow the onscreen instructions.
Follow AppleInsider on Google News.