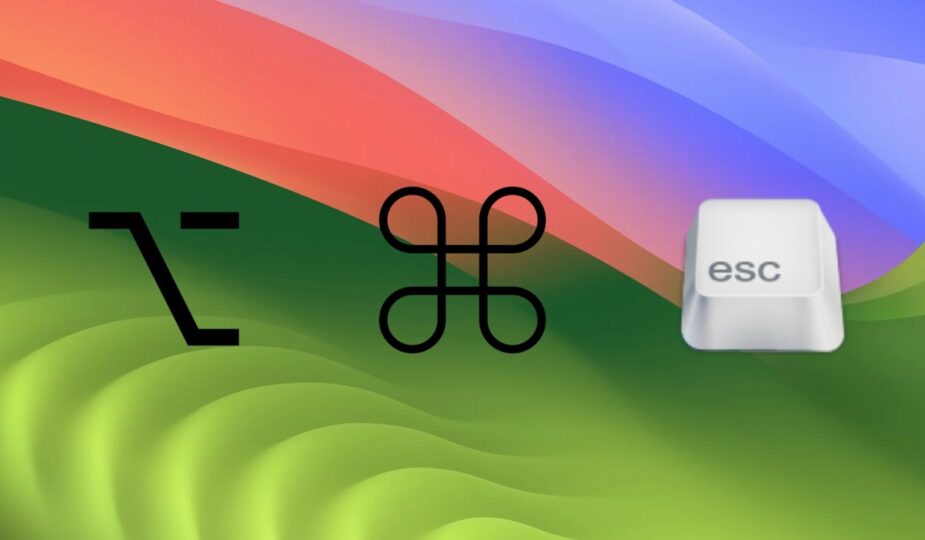For those apps that just won't close close, sometimes you need a little Force.
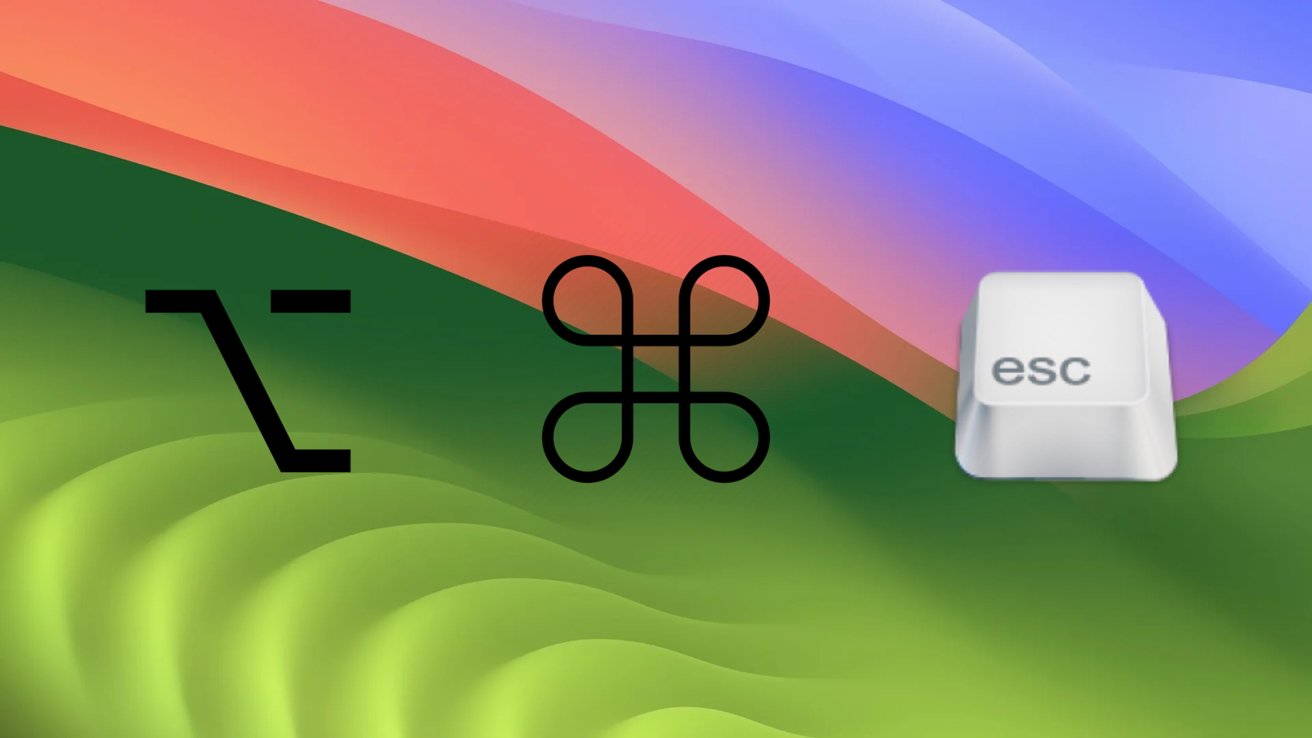 0 Facebook x.com Reddit
0 Facebook x.com Reddit
No matter what you use your Mac for, there may come a time when Command + Q just won't do the trick. To close constantly freezing apps that just won't go away, there are several ways to get the job done.
The main two methods for getting rid of an application that won't close are forced exit and activity monitor. Both options will get the job done for almost any use case you might need, and take an extra step beyond simply quitting the app in question.
Closing an application using force quit
The Force Quit menu is simple, uncluttered, and gets the job done.
strong>.
The Force Quit menu can also be used to restart Finder if it's not responding. As long as the Force Quit window is open, it will remain on top of whatever you have open until you close it.
In addition, you can also force close an application from the Dock. This can be done by right-clicking the application icon and then holding down the Option key. This will change the Quit option in the context menu to Force Quit.
Closing an application using Activity Monitor
A slightly more detailed process for closing an application is Activity Monitor. For those familiar with Windows, Activity Monitor is very similar to Windows Task Manager. If you want more detailed information than just quitting an app, Activity Monitor provides just that.
Unfortunately, unlike the Force Quit menu and Windows Task Manager, there is no shortcut key to open the Action Manager. However, Activity Manager is not difficult to open if you want to use it to close an application.
- Open the Applications folder in Finder
- Open the Utilities folder in the Applications > folder .
- Open Activity Monitor.
Alternatively, if you want to save a few clicks inside the Finder, you can just press Command + Shift + U with Finder active to directly open the Utilities folder. Once Activity Monitor is open, closing the app is fairly easy.
The Activity Manager offers more detailed information and the ability to force background apps to close.
- Select the app you want to close under the Column “Process name.”
- Click the stop icon at the top of the window.
- Select Force termination.
Although using Activity Monitor instead of Force Quit in itself may seem to unnecessarily complicate a simple task, there is a good reason why you might want to open Activity Monitor rather than using the Force Quit tool.
The Force Quit tool will show you the apps you currently have open, but some processes and background apps simply won't show up in the Force Quit tool. However, the same processes and applications will appear in Activity Monitor. This can be extremely convenient for exiting any applications that are mostly running in the background.
With both methods to force quit an app, you'll never have to panic again if you find yourself pressing Command + Q to no avail.
Follow AppleInsider on Google News.