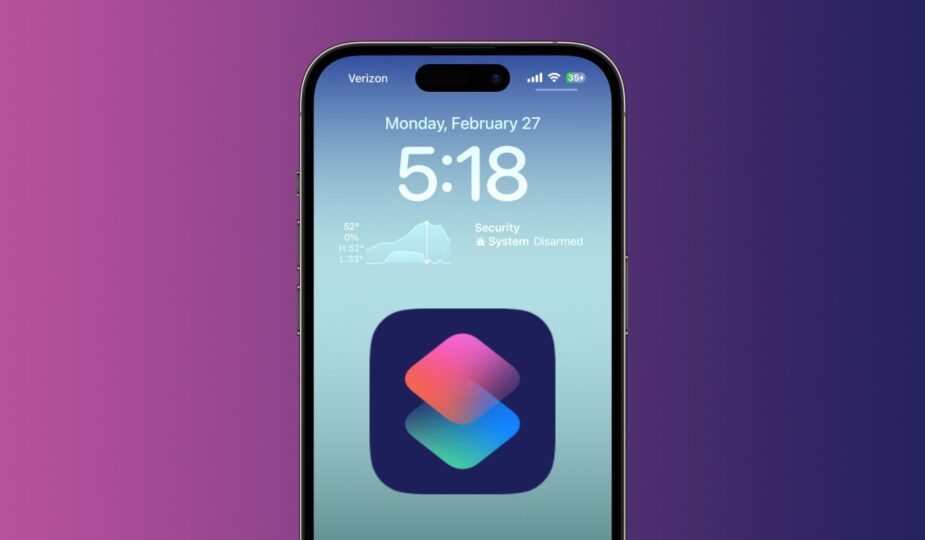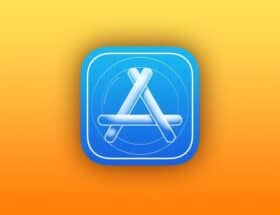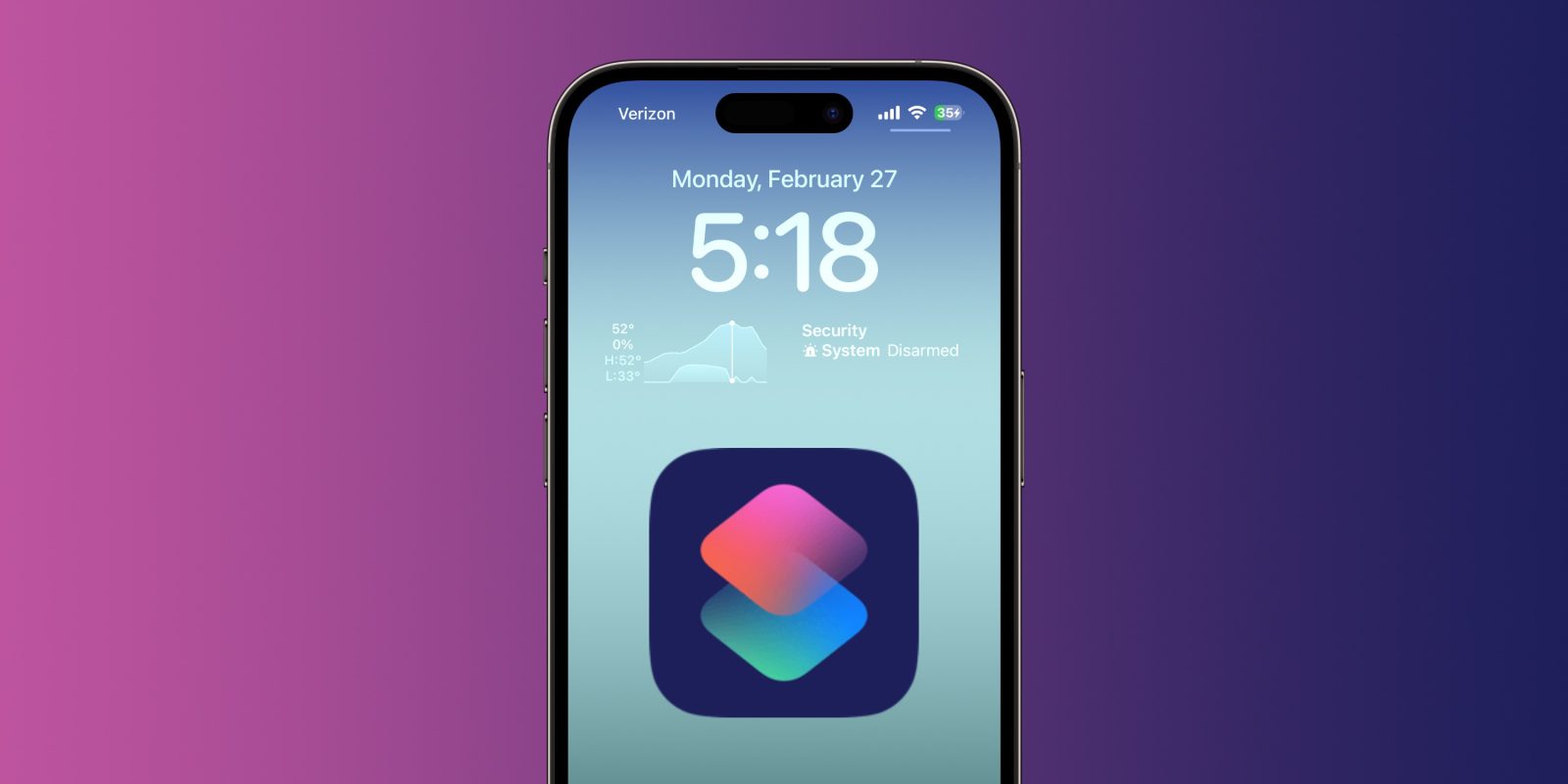
The iOS Shortcuts app offers countless automation options. One handy option is to create an iPhone lock screen shortcut, which can be useful in a number of use cases. Here's how it works and what you can do with it.
All iPhone users can lock their iPhone screen using custom automation, the Home button, or using Siri (although the latter is available without a shortcut, it cannot be customized).
After launching an iPhone lock screen shortcut, the screen will remain lit for a few seconds before turning off. Black or dim always-on display on iPhone 14 and 15 Pro/Max.
There are many uses that make this shortcut convenient. This improves accessibility and is convenient for people who like to leave the auto-lock timer at “never” (or a few minutes) and want to be able to create different ways to lock their iPhone without having to press the side button.
How to set up an iPhone lock screen shortcut
- Open anapplication “Shortcuts” on your iPhone (Lock screen shortcut available in iOS 16.4 and later)
- Tap + in the top right corner to add a new shortcut
- Tap Add action > use the search bar to open Lock Screen
- You can click Done to add a basic shortcut or customize it with conditions such as a trigger or additional actions
- When editing a shortcut, you can click the small drop-down arrow at the top to add it to Home Screen
- Tap and hold the lock screen shortcut to rename it, for example, maybe you want to give it a hidden name for the Siri command
- Check out the Apple Shortcuts user guide to learn more on this topic, and the MacStories Shortcuts archive for an awesome, in-depth resource
Here's what adding a keyboard shortcut to your iPhone's lock screen looks like:
You can get creative with actions or automation options, or just create a basic keyboard shortcut for your lock screen:
Thanks for checking out our guide to creating a keyboard shortcut for your iPhone lock screen! Are you looking forward to using it? What use cases do you think this would be useful for? Share your thoughts in the comments!
Read more 9to5Mac tutorials:
- Here's how to automate the always-on display on your iPhone with iOS 16.4
- How to enable iOS betas from the Settings app with 16.4 and later
- How to check if your iPhone's 5G Standalone mode is enabled and working in iOS 16.4
- Using an iMac as a monitor: how to create a Mac-Mac, PC-Mac or iPad-Mac configuration