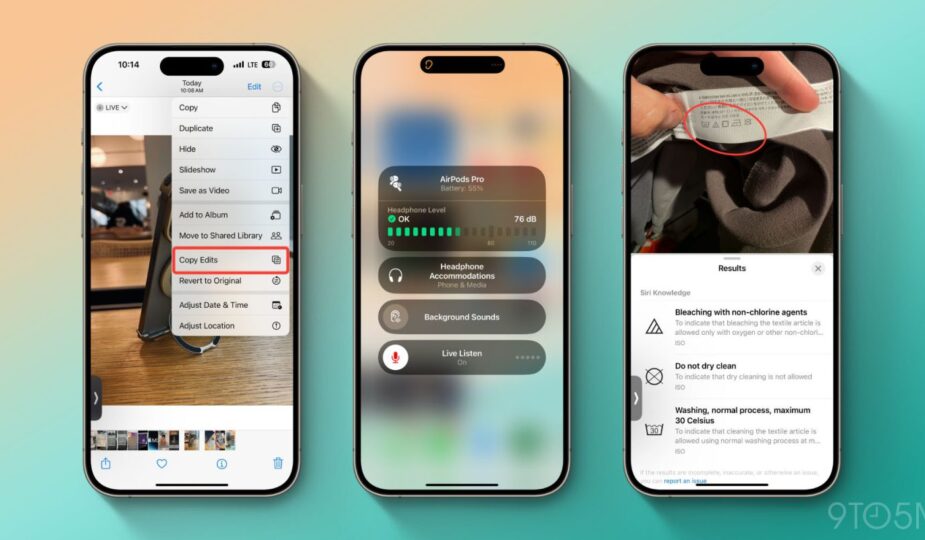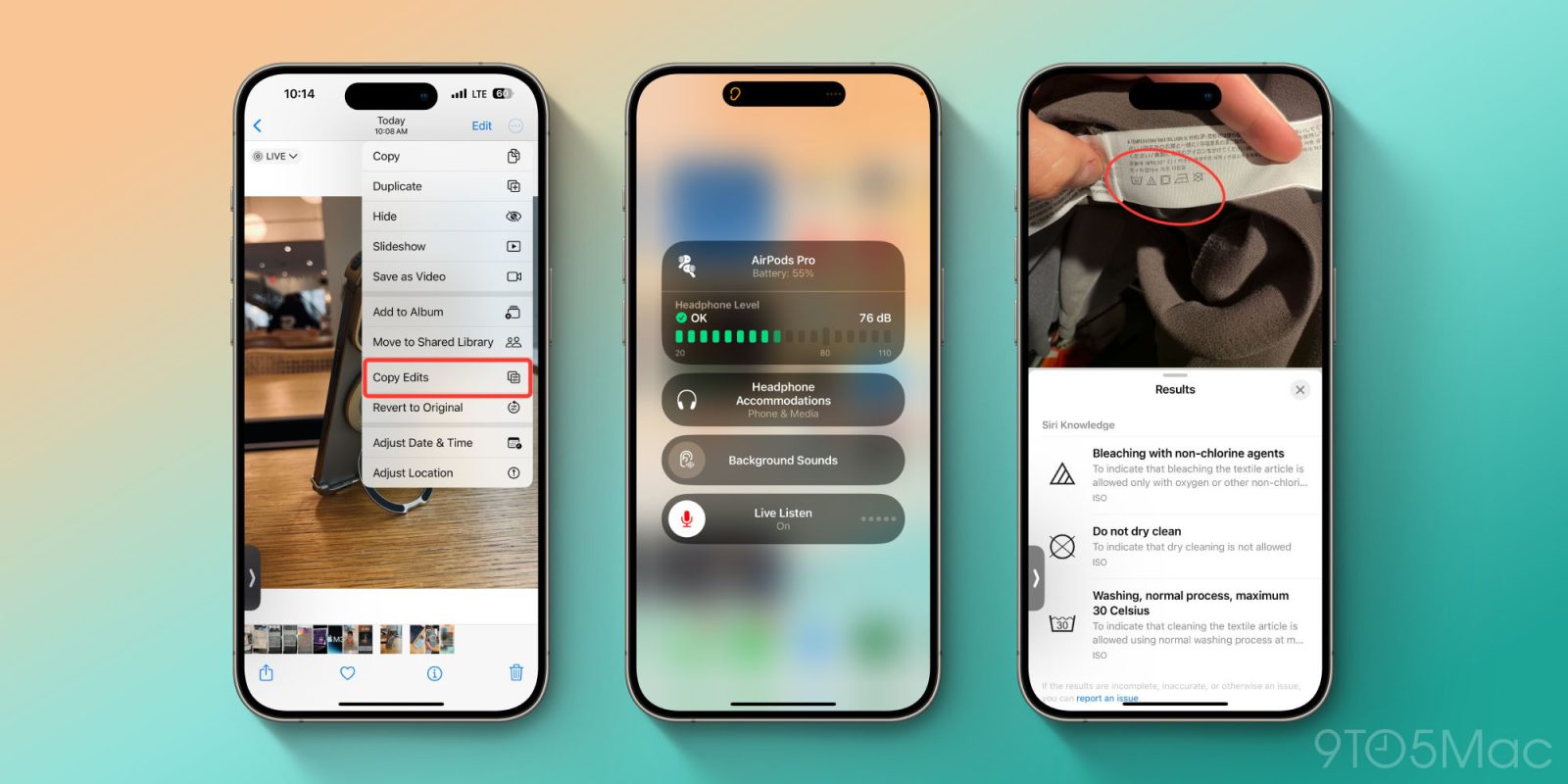
Over the past 17 years, the iPhone and iOS have constantly evolved. When the original iPhone was released, the features and tools included in PhoneOS 1 were very limited. Apple wanted users to focus on basic interactions, such as using the new touchscreen and making phone calls. However, with the release of iOS 17, the software has grown significantly and has become your go-to tool for almost any task. In this post, I'll highlight 12 incrementally useful features built into iOS. Share your favorite iOS feature in the comments that others may not know about so we can all learn!
Be sure to check out our hands-on video on these features for a more in-depth understanding of how to use them!
1. Quick Timer Control Center
I use the timer several times a day, whether during work hours, cooking or working out. I prefer the built-in timer because of its integration with Live Activity and the Dynamic Island feature. You can quickly create a timer using Siri, but in quiet situations I find it useful to use Control Center. Here's how to do it:
- Go to control center
- Long press the clock icon
- Swipe the watch face
- Create a timer and click “Start”.
class=”wp-block-heading” id=”h-2-visual-lookup-laundry-care”>2. Visual search for washing care
Visual Search takes a look at an image and allows the iPhone to use machine learning to decipher information from it. So if you take a photo of a dog, it will tell you that it is a dog and even tell you its breed. You can use this with landmarks, plants, and other objects. It is truly great when it comes to translation as well as unit conversion. However, one very underrated feature is the ability to decipher laundry tag care instructions. I've ruined so many clothes in the past because I ignored the tag and scrunched the shirt or discolored the towels. But a visual inspection ensures that this will not happen again. Here's how it works.
- Take a photo of the laundry tag.
- Click the visual search button in the lower right corner.
- Click the “Search for care products” button for linen.”
- And let your phone do its magic.
It parses each icon from a tag and lets you know exactly what each one means. This is a huge tool for me.
3. Removing an object from the background in the Photos app
This is one of my favorite features. I used to spend hours trying to remove objects from the background in third-party apps and services. But now that it's built directly into the photos app, it's saved me a lot of time. Of course, depending on your experience, this may not be ideal, but it gets the job done for 95% of people. Here's how to remove an object from the background.
- Choose a photo with the subject in the foreground (this can be any image taken on your iPhone or imported from another device). )
- Long press on an object until it lights up (you'll see a highlight animation)
- Release the object
- A menu will appear allowing you to copy, add a sticker, or share.
- I usually click “Copy.”
- Then I paste it into the Notes app.
You can share this as a brand new image and then import it into any editing application to correct any imperfections. Really saves a lot of time!
4. Copy and Paste Photo Editing
Another great feature of the built-in Photos app is the ability to copy and paste changes to another image. Be sure to watch our Photos app video to learn the ins and outs of the Photos app (it's more reliable than you think).
Let's say you took multiple images with the same lighting and background and plan to edit them individually by changing the filter, brightness, saturation, etc. Instead of spending time editing each image, you can edit one of them and then copy these changes to others. This is another huge time saver. The only aspect it won't copy is the framing. But all other changes will be copied immediately.
- Edit one image.
- When finished, click the ellipses button in the upper right corner of the edited image.
- Click “Copy Changes” (not the “ button Copy changes”). Copy button
- Then navigate to another image, tap the ellipsis, and click Paste Changes.
- Voila, the new image now contains the same changes as the first image.
Other iOS features
If you want to see the other 12 features , watch our video here. It will tell you how to implement the features mentioned, plus eight other features that will be worth your time! iOS has evolved and now has all these built-in tools that continue to amaze us. From leveler to distance measurement to tips on how to properly wash clothes, it continues to improve our lives.
What are your favorite iOS features that might go unnoticed? Is there an iOS feature you wish your iPhone had but isn't yet? Let's discuss it in the comments below!